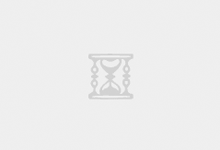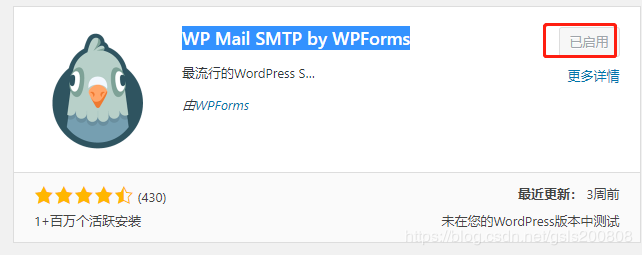稍微資深一點的玩家都使用過Ghost的備份軟體,尤其是一天要安裝幾十台電腦時,更顯得此類工具的重要性。Synology NAS在儲存空間上的運用相當廣泛,10 月初上線的Active Backup Suite套件,完整備份分散在實體、虛擬及雲端平台的所有企業營運資料,且相當佛心來著,完全免費提供企業或個人用戶,不用額外花費就能完整保護重要資料,讓你的備份不再是資料夾與檔案。尤其是 Active Backup for Business ,不管是虛擬與實體機的整機備份或還原,都無縫的整合在集中管理的介面,讓使用者可以輕鬆駕馭。
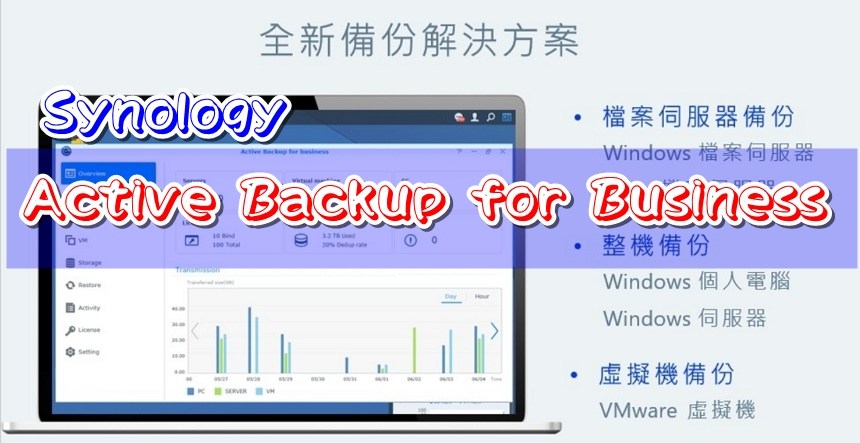
Active Backup Suite 是由Active Backup for Business、Active Backup for G Suite 與Active Backup for Office 365 三套件組成。Active Backup for Office 365 用於 OneDrive、郵件、聯絡人、行事曆等備份與還原。Active Backup for G Suite是讓您有效備份並管理Google雲端硬碟所有資料。而Active Backup for Business 是此文章的重點,其簡略說明如下:
- 一體積備份:支援 PC 整機備份、伺服器備份,更支援虛擬機資料備份
- 整合 VMM 推出 Run on VMM:這項獨特功能可創建與生產環境相同的 IT 環境,提供最即時的災難復原解決方案,不管是電腦或虛擬機器,讓 VMM 臨時替代,是企業中斷服務的時間縮短的即時修復方案。
- 高效率儲存資源調配與節省儲存空間:針對 Btrfs 檔案系統,運用全域重複資料刪除技術,大幅降低備份所需的儲存容量;採用異動區塊追蹤 (CBT) 技術,實現增量備份而不是每次皆採取完整備份
之前去輔導下游的廠商,發現他們的個人電腦使用SSD當系統與資料碟,傳統硬碟當備援碟,用類似Ghost的工具排程定時複製整個SSD至備援碟上。我隨口一問,使用系統還原很方便啊!結果廠商回覆說SSD雖快但有寫入問題,有問題常常無法救回,換一顆SSD整機還原很方便,再搭配行動硬碟與隨身碟,以確保系統與資料能在最短的時間內復原,瞬間感覺好像每個使用者都是有IT或MIS人員的功力。

其實,目前許多備份與還原工具不少,甚至異機還原都不成問題,主要是針對桌上型個人電腦和筆記型電腦的自動備份計畫,但對於伺服器與虛擬機的支援、集中管控制與部屬署、排程報表、異常事件通知等,當然是所費不貲。
Active Backup for Business 是Synology NAS上新推出的一個備分還原一體機套件,主要讓 MIS人員可利用單一介面,管理分散於實體裝置及虛擬環境的資料,並可在災難發生時,於服務主機或 NAS 上即時重啟服務,讓企業不中斷。之前筆者常常因為服務斷線而不得不加班、部署和備份,總是花費的時間太久,或擔心儲存空間使用不足等煩惱?如今只要有一台Synology NAS,三大痛點一次解決,重點是此套件完全免費。
文章大綱
1. 安裝Synology Active Backup for Business與啟用
2. 整機備份保護個人電腦上所有檔案
3. 電腦與伺服器的還原
4. 範本與備份任務
5. VMware虛擬機器的備份
6. 虛擬機器的還原
安裝Synology Active Backup for Business與啟用
Active Backup for Business套件與一般套件安裝沒兩樣,請在「套件中心」→「全部」畫面上,選擇「Active Backup for Business」來安裝該套件
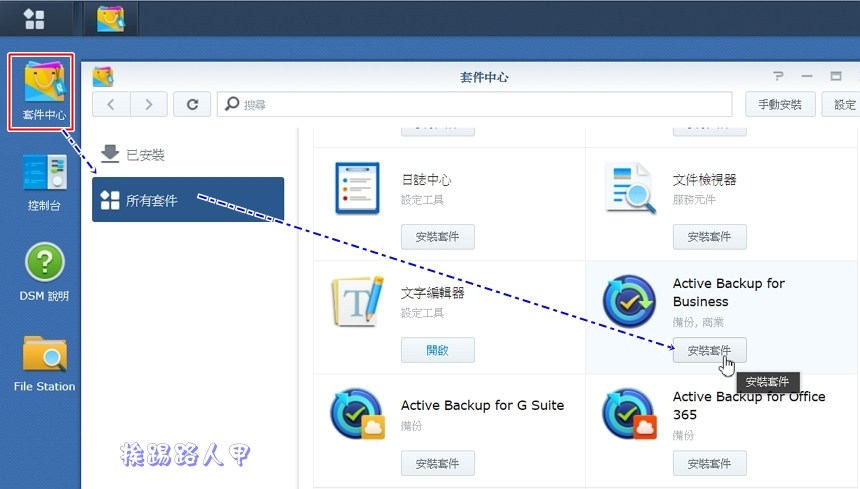
假如你有多個儲存空間,你可以選擇套件要安裝的位置,這個是指「Active Backup for Business」套件所要安裝的所在空間。
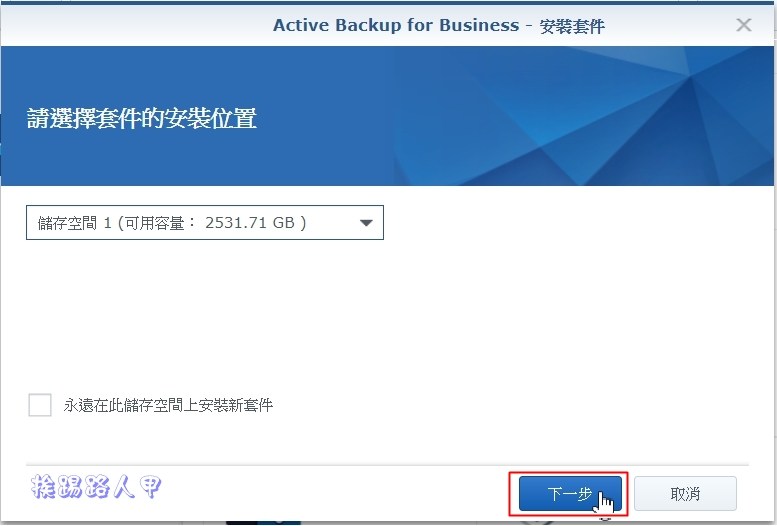
安裝完後按下〔套用〕即可立即啟動進入。
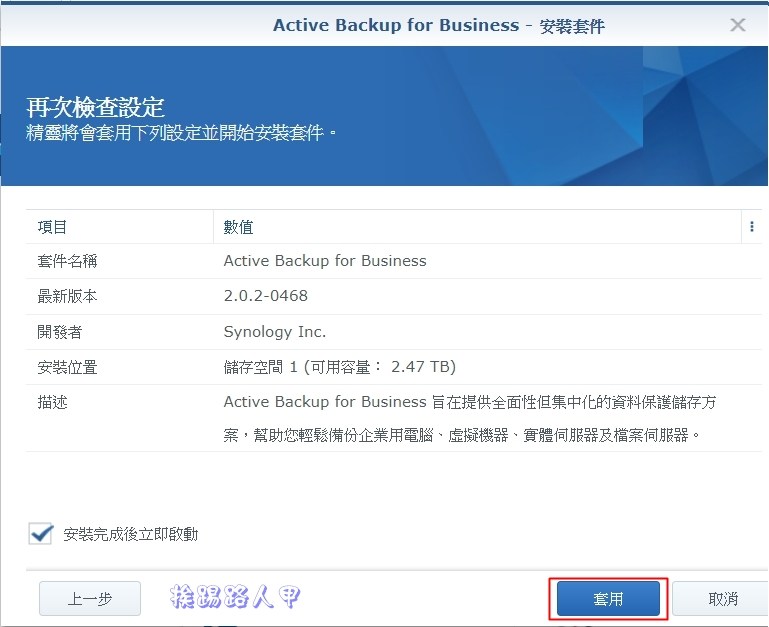
一般套件安裝完後即可運作,Active Backup for Business相當特別,還需要使用Synology Account帳號來啟動。
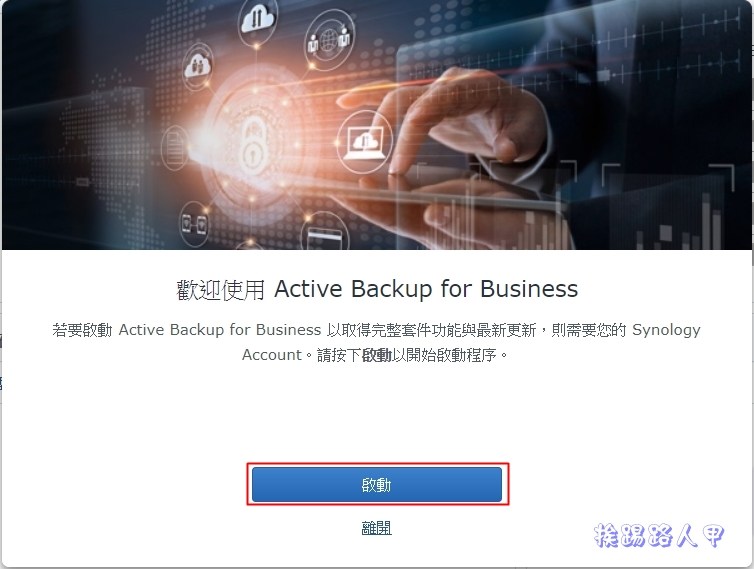
看到隱私權的說明,套件啟用機制與Synology帳戶是結合的,了解聲明後按〔下一步〕。
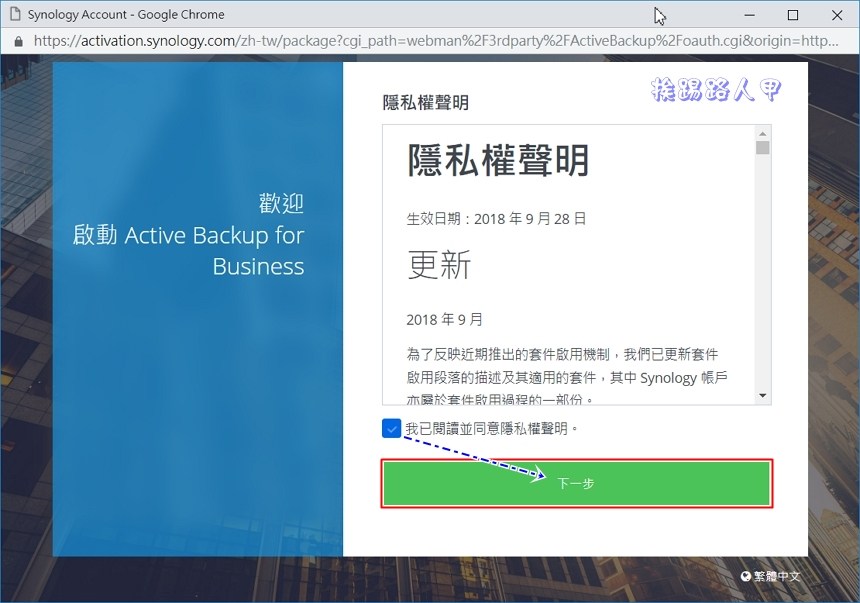
沒有帳號請點選「建立帳號」,筆者已經有Synology帳號,所以直接輸入並按下〔啟動〕鈕。
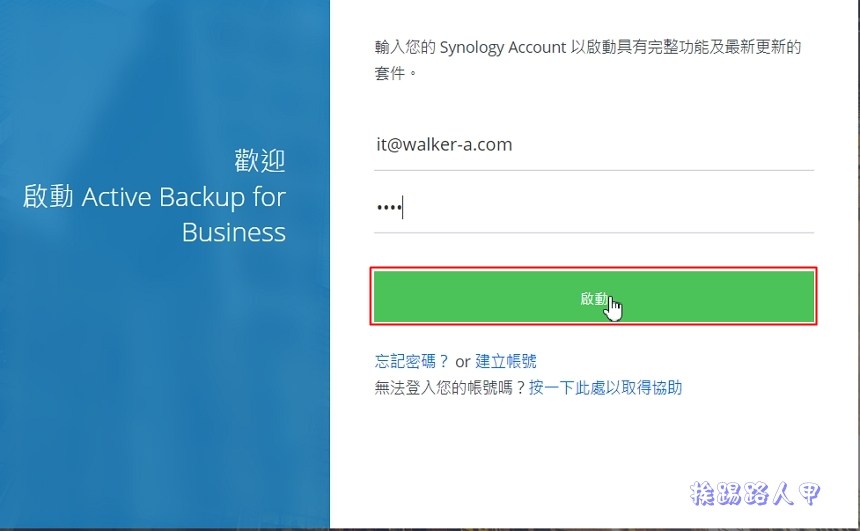
果然看到套件已啟動,完全免費提供企業用戶或個人用戶,不用額外花費就能完整保護重要資料。
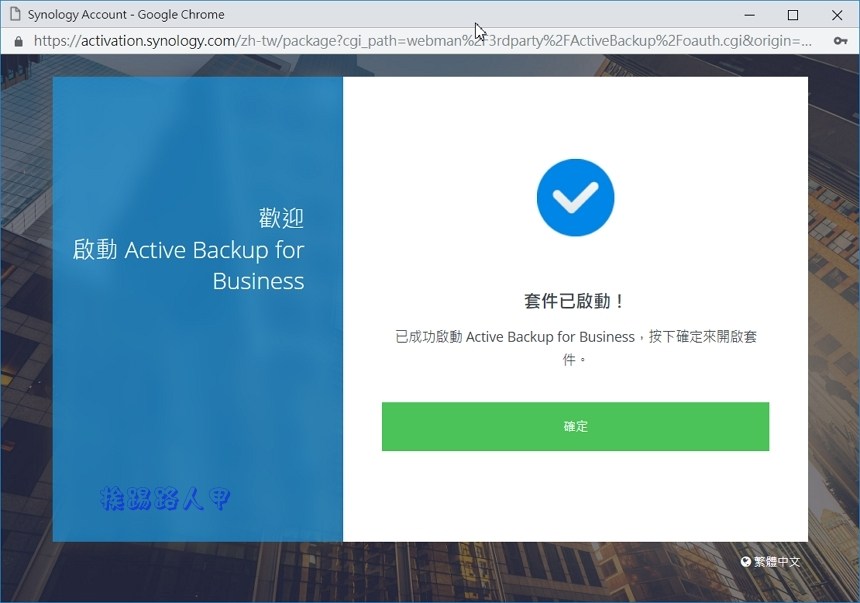
安裝結束後,也可以在主選單上看到兩個應用程式套件圖示,Active Backup for Business是此套件主要的介面管理工具,而Active Backup for Business Portal是附屬工具,負責精細檔案還原的入口,此入口僅用於還原,必須擁有管理員使用者及指定的終端使用者才可以存取、瀏覽、下載及還原備份資料。
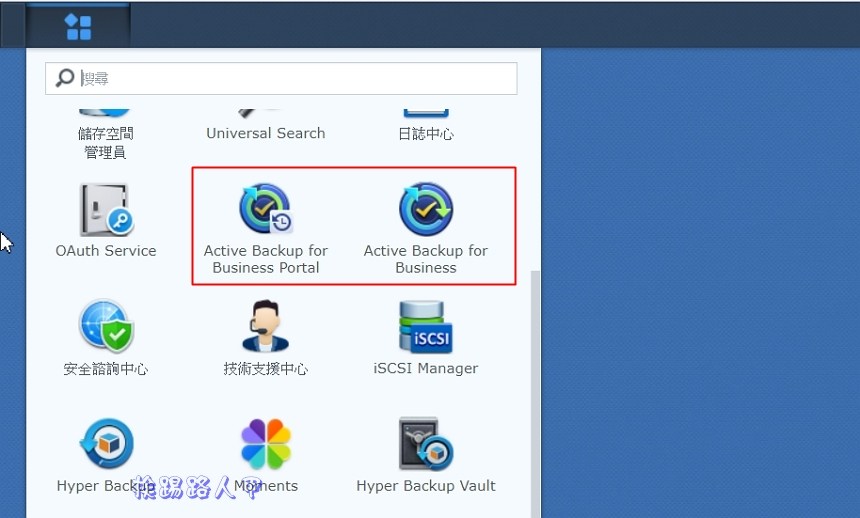
進入Active Backup for Business主畫面上,在【總攬】頁面上提供儀表板的方式呈現資訊,不管是保護的裝置、備份的日曆、進行的事件與上次備份的時間都完整的呈現。
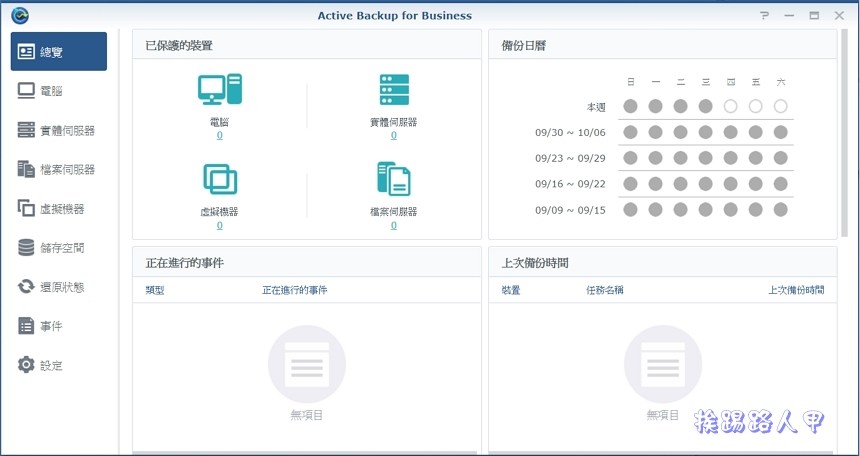
整機備份保護個人電腦上所有檔案
員工的生產力是企業一直在乎的事,但工要善其事必先利其器,畢竟電腦已是大部分員工的重要工具,也是不可忽視的重要資產,Active Backup for Business 可以保護員工努力的結晶,並在必要時節省還原時間,避免企業超時部署與額外支出。
為了備份個人電腦,在實體PC上必須安裝Active Backup for Business 代理程式,當你想要新增一台PC裝置時,會出現要求在想要保護的裝置上安裝代理程式,您可以在畫面上直接點選 32 bit / 64 bit的連結來下載代理程式,或是您也可以前往 Download Center 下載與裝置相容的安裝程式。若想要為多台無痛部署,得利用的Microsoft Active Directory 來完成。
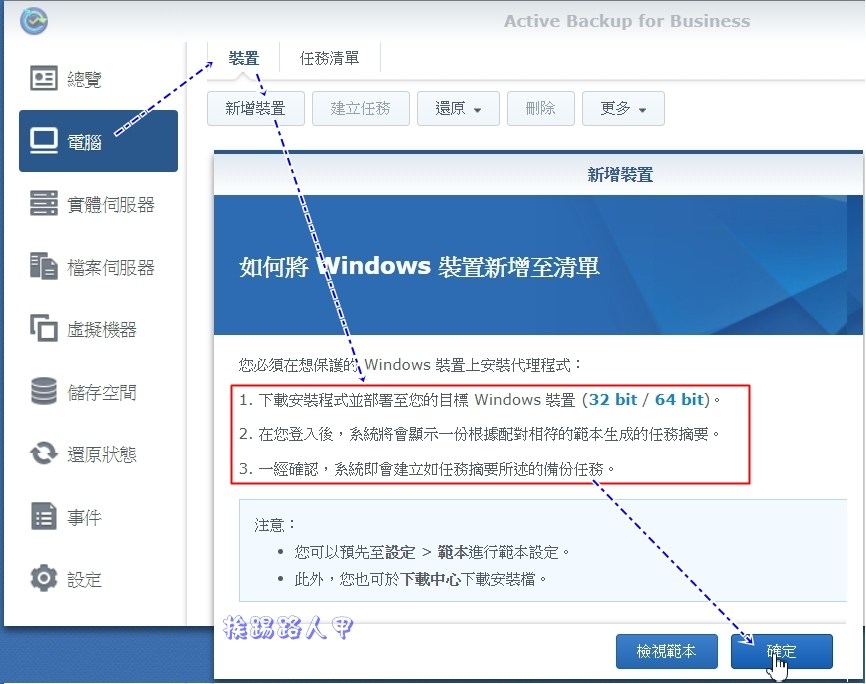
在保護和備份您的個人電腦或實體 Windows 伺服器之前,您必須先將Active Backup for Business 代理程式安裝於想要備份的裝置上,目前支援的系統有Windows 10 、Windows 8.1與Windows 7 SP1 。下圖是在電腦端代理程式安裝精靈的歡迎畫面,安裝只要會〔下一步〕就可以完成所有的動作。
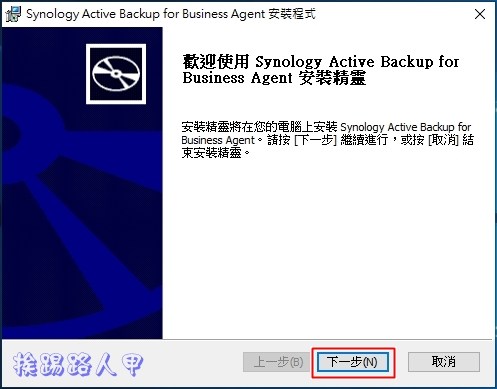
授權合約說明,應該不會有人真的看完吧!請點選「我接受」並按〔下一步〕來繼續。
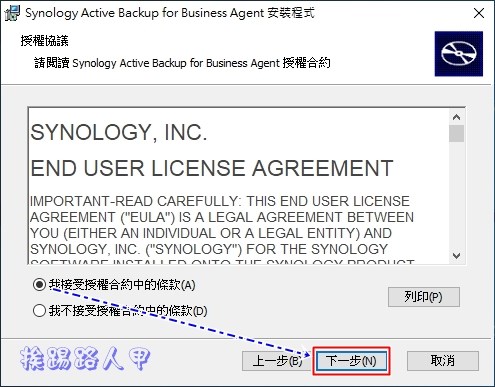
很快的,只要滑鼠輕輕鬆鬆完成代理程式的安裝。
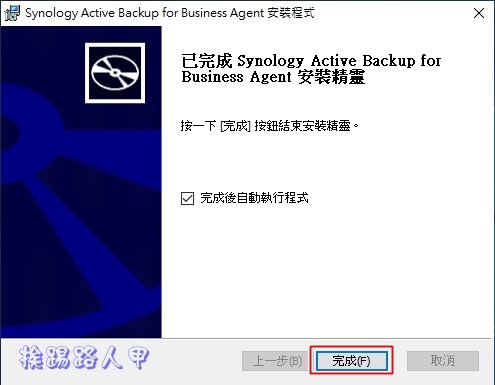
因有勾選完成安裝後自動執行程式,所以進入代理程式精靈畫面,主要是指定連至備份伺服器,也就是Active Backup for Business套件安裝的Synology NAS。例如下圖輸入Synology NAS 的伺服器位址、使用者名稱及密碼後,點擊〔連線〕來登入。
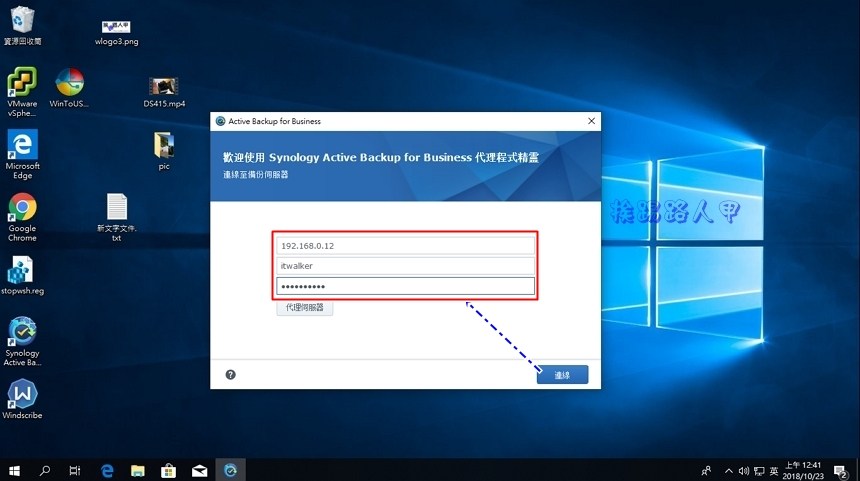
連線後直接出現備份任務的總攬,直接套用預設的範本,所以不用指定備份目的地、備份類型與排程,詳細備份任務範本於後介紹,按下〔確定〕鈕來完成備份的任務。
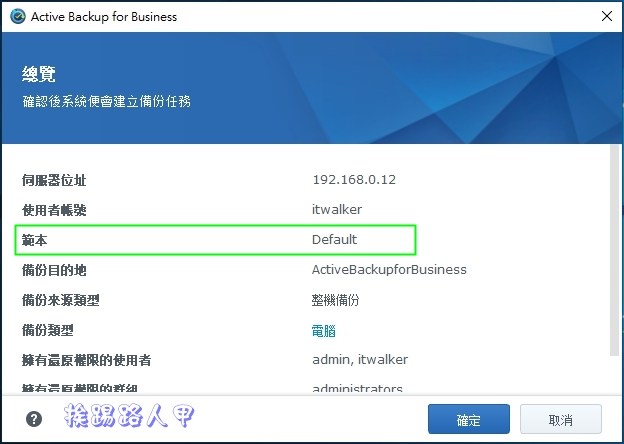
裝完前端裝置的代理程式與連線後,回到Active Backup for Bussiness畫面上,果然看到一個裝置已連上線,有個備份任務但尚未執行過。
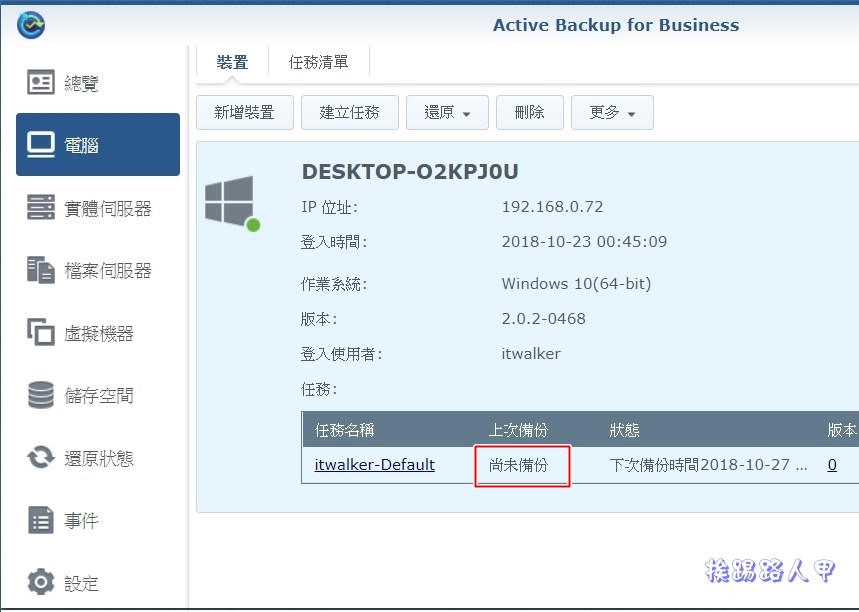
不想等下次排程備份的時間,也直接手動備份喔!不過前端的代理程式執行無法執行手動備份,僅能透過 DSM 上的 Active Backup for Business 來執行手動備份喔!
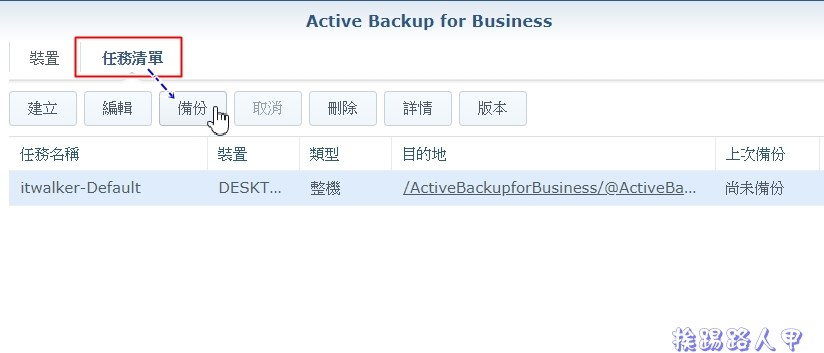
使用預設的設定下,在NAS利用File Station可以從ActiveBackupforBusiness共用資料夾內可以看到每台電腦備份的資料。
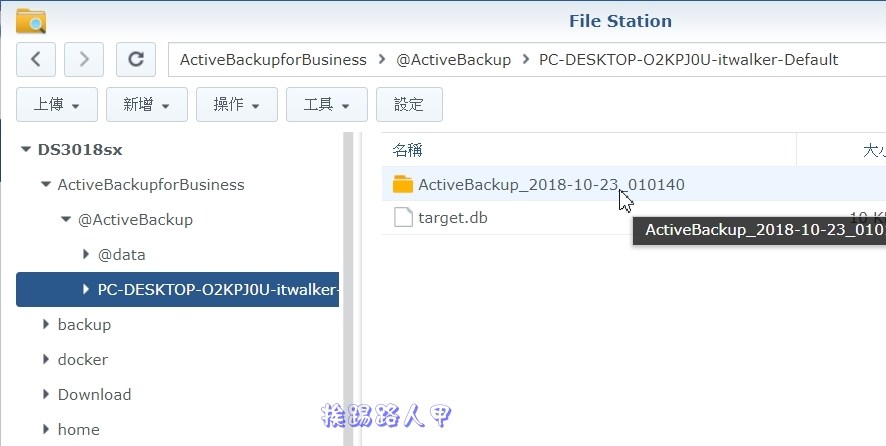
前端裝置也可以透過代理程式主要頁面來即時監控,監控頁面主要分為上方備份狀態、伺服器資訊及下方最近事件等三個區塊。其實代理程式是持續在背景端執行的,不一定要出現於 Windows 桌面通知區域及工作列上。圖示上點按滑鼠右鍵來開啟內容功能表並檢視所有可用選項。也就是當備份中,你的前端裝置可以檢視目前的備份狀態與資訊。
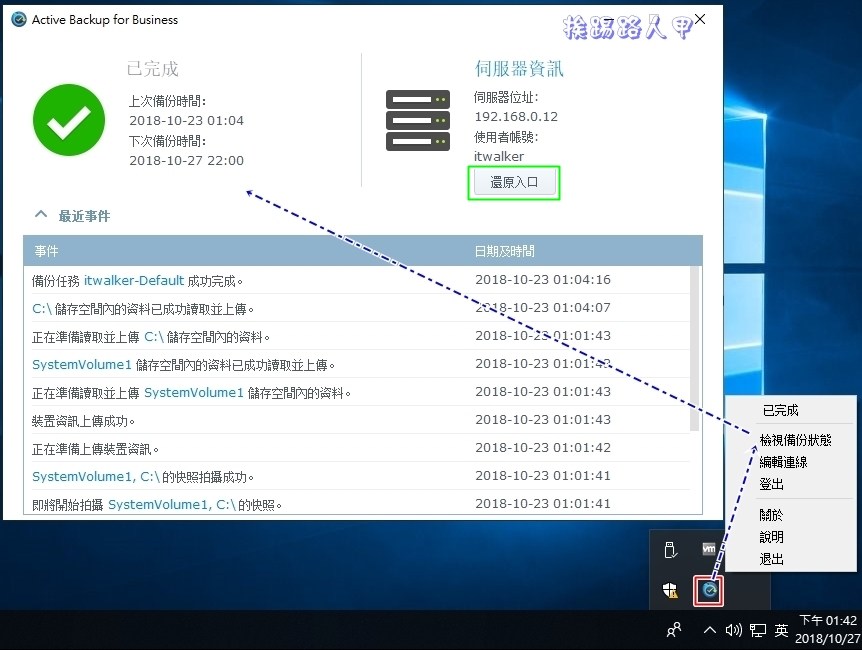
備份狀態以圖示顯示目前的即時狀態,當目前無執行備份任務時,您可在此檢視本裝置上一次或下一次備份時間。若備份任務出現錯誤時,錯誤相關訊息以及建議修復方法也將在此顯示。下圖是官方的備份狀態的圖示說明。
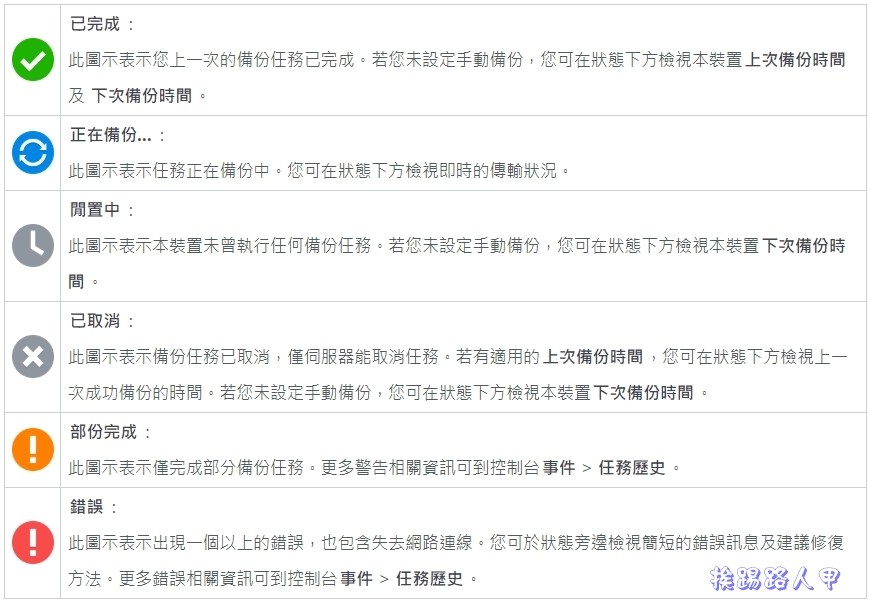
從「電腦」選項畫面上,可以查看前端電腦備份的任務、連線狀態,上次/下次備份時間、版本等相關資訊,單一介面輕鬆管理所有的電腦相關備份資訊。
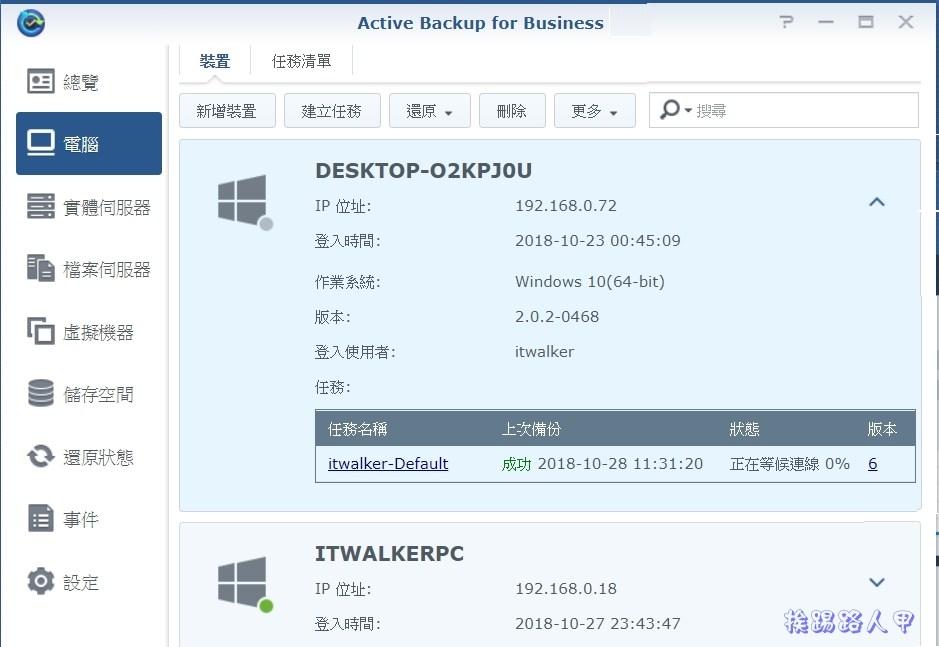
至於實體伺服器的備份與個人電腦大致雷同,一樣要在前端實體伺服器上需安裝 Active Backup for Business 代理程式。若有多台實體伺服器,可透過 Microsoft AD server 將代理程式安裝到多台目標裝置上。
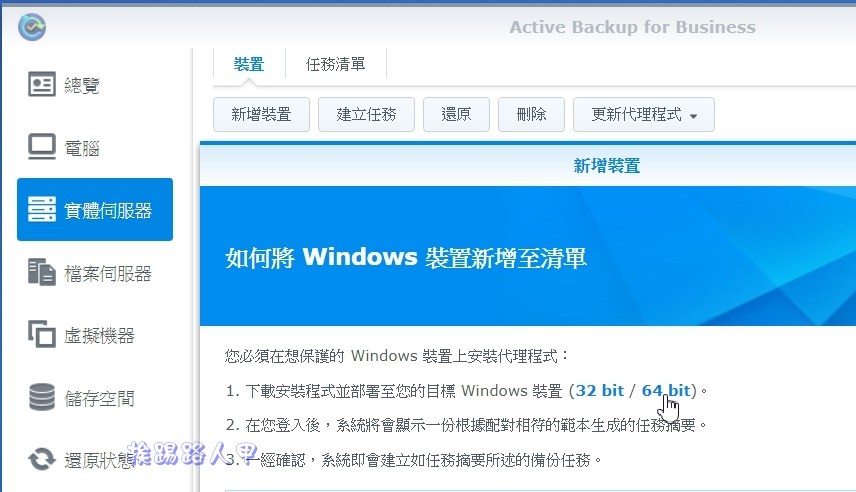
裝完前端裝置的代理程式與連線後,已經看到一個裝置已連線,差別出現的位置是在實體伺服器的頁面上。
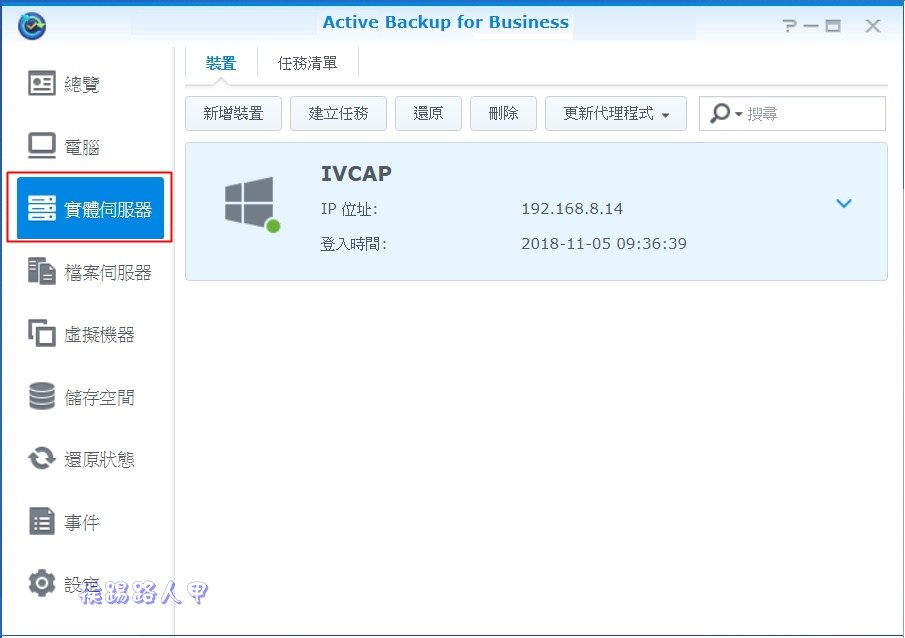
單一介面輕鬆管理、部署以及監控所有備份任務是一大特色,下圖是筆者已保護的電腦、伺服器與虛擬機器的總覽畫面,讓全公司備份完全掌握在你手上不是一件難事。
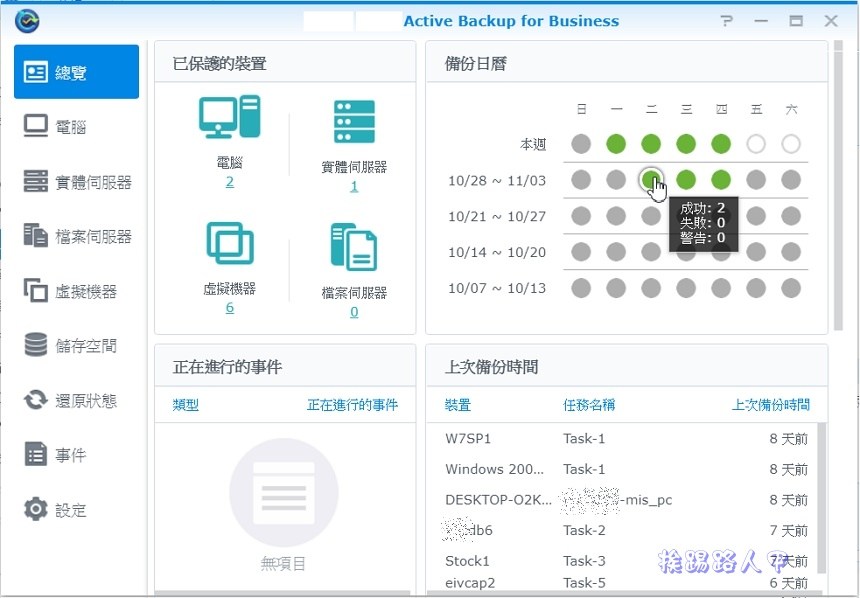
電腦與伺服器的還原
還原當然是備份主要目的之一,當災難發生,並且需要還原時,Active Backup for Business 提供精細與整機兩種類型的還原,精細是指還原檔案或資料夾的部分,只要DSM系統中有委派 Active Backup for Business Portal 的權限,均可以輕鬆還原不同時間點的檔案或資料夾。
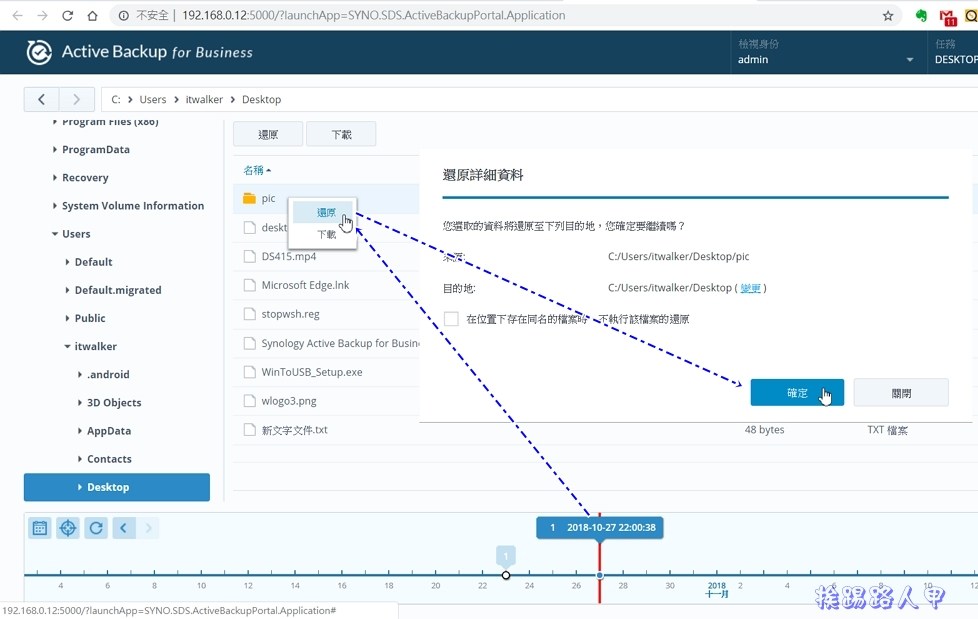
下影片是筆者使用需機器當前端電腦備份後,在某個資料夾刪,並利用精細類型方式將其復原。
至於整機還原,需透過自訂的還原媒體才行,詳細的建立還原媒體可請參閱建立指南以進行建立及還原。但看到落落長的手冊與CLI 執行特定指令,即使是IT人員也冷了一半。筆者原本想放棄說明,Synology聽到使用者的心聲,簡化整機還原的工作流程,推出 Synology Active Backup 還原媒體建立工具(以DS918+ 的下載連結),簡單的說就是使用UI的視窗介面一步一步導引你來建立還原媒體。
Synology 還原媒體主要是以 PE 為基礎的 Windows 預先安裝環境 (Windows Pre-installation Environment, WinPE),屬於一個小型的 Windows 作業系統。當你的 Windows 個人或伺服器作業系統損毀無法啟動時,可使用此還原媒體來開機,並還原之前備份於NAS的整機備份資料。
Synology Active Backup 還原媒體建立工具預計11中會釋出(釋出後會馬上補上載點),下圖是測試執行的畫面,可以建立於USB裝置上,也可以產生ISO檔來保存,日後再轉成USB或光碟。
要建立還原媒體需要 Windows 7 或以上版本的建置環境以及網路連線,裝置上的 RAM 需大於 512MB,應該大部分的設備都高於此吧!筆者是以Windows 10為例。
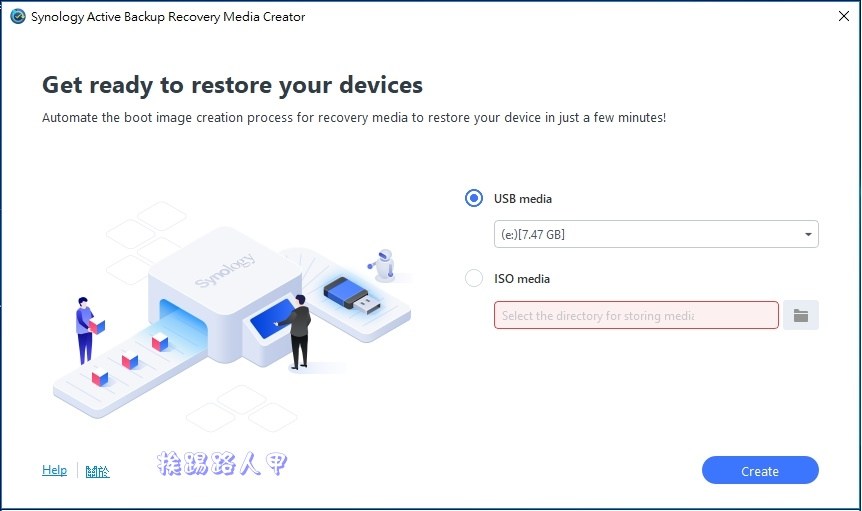
筆者是要製作USB的Synology Active Backup還原媒體,插入USB隨身碟後按下〔Create〕,會自動出現下載Widnows ADK的視窗,之前提過還原媒體必須透過載Widnows ADK來製作WinPE開機碟,所以點選〔Download〕下載。
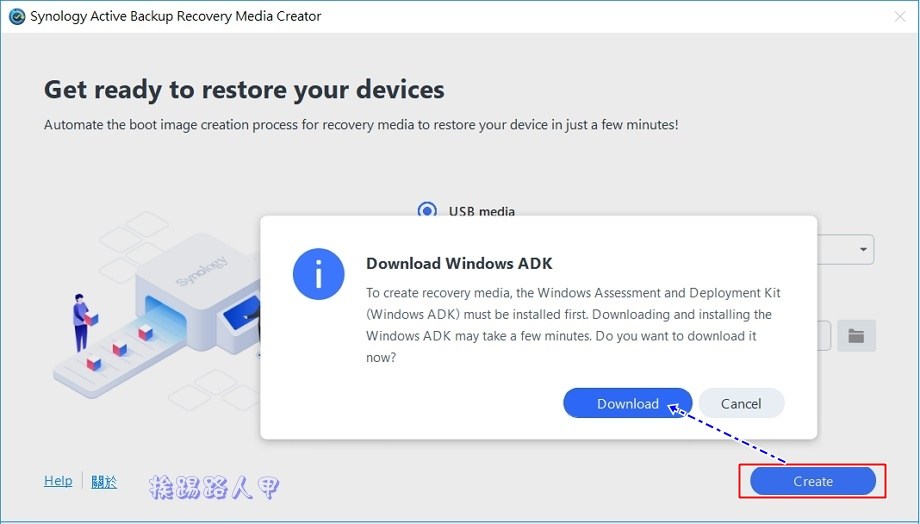
下載前要指定安裝的路徑,如果你僅是下載但要安裝到另一台上,則可選擇第二個選項,筆者要安裝此台,個選擇第一個選項。
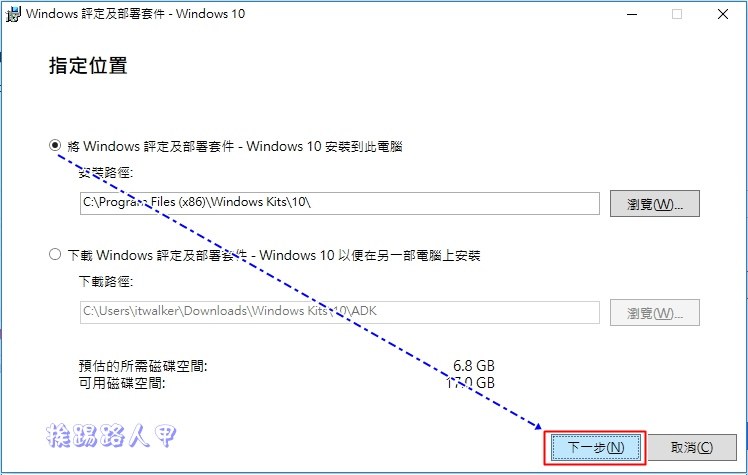
筆者取消傳遞資料給Microsoft,點選〔下一步〕來繼續。
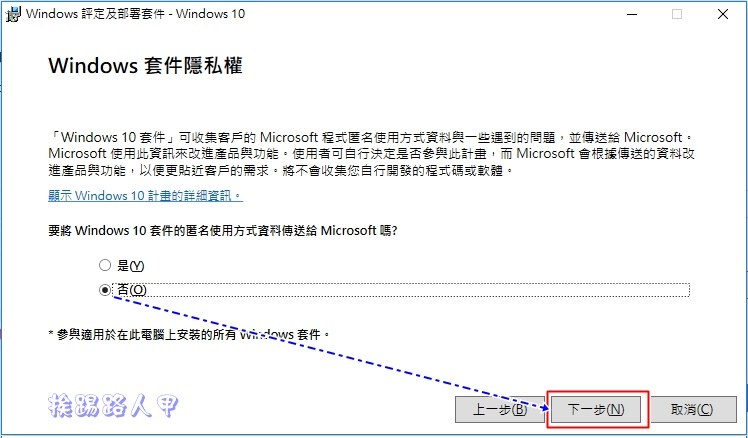
授權合約的畫面,當然是〔接受〕。
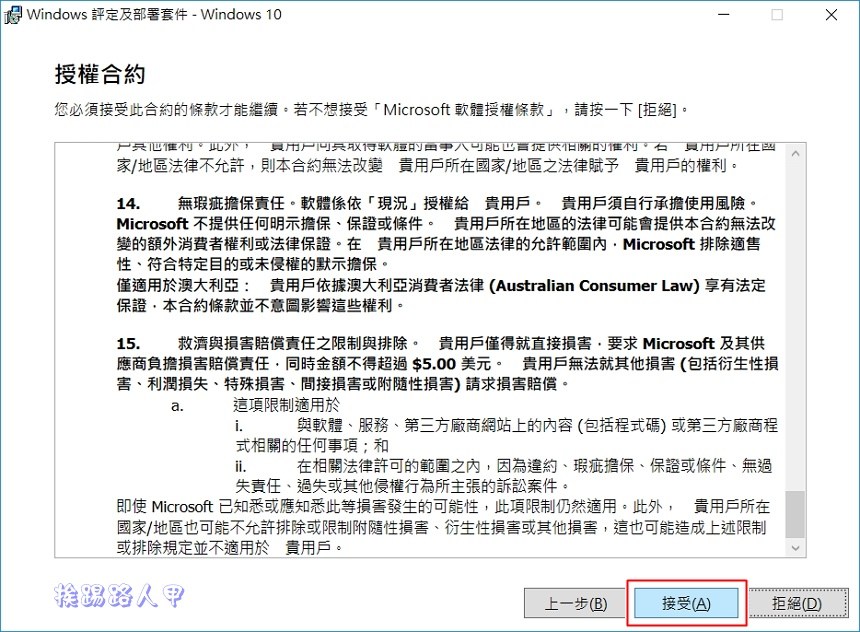
安裝功能的細項設定,筆者以預設值並按下〔安裝〕。
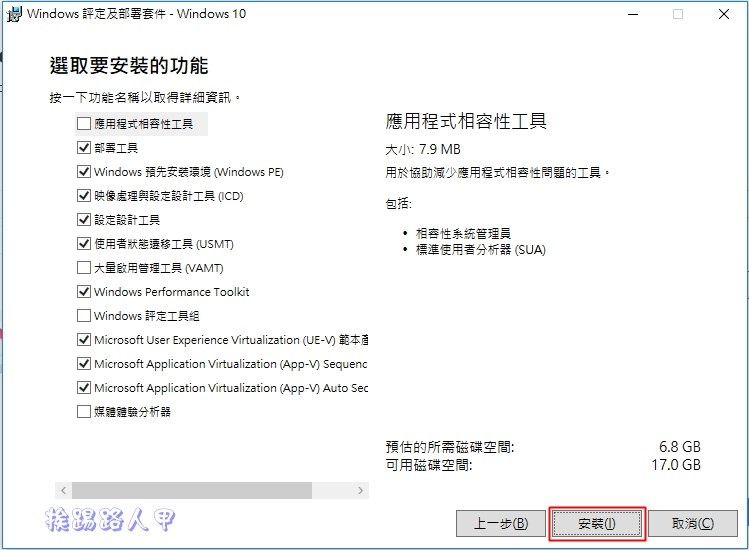
下載Windows ADK並安裝需要一些時間,請耐心等待。
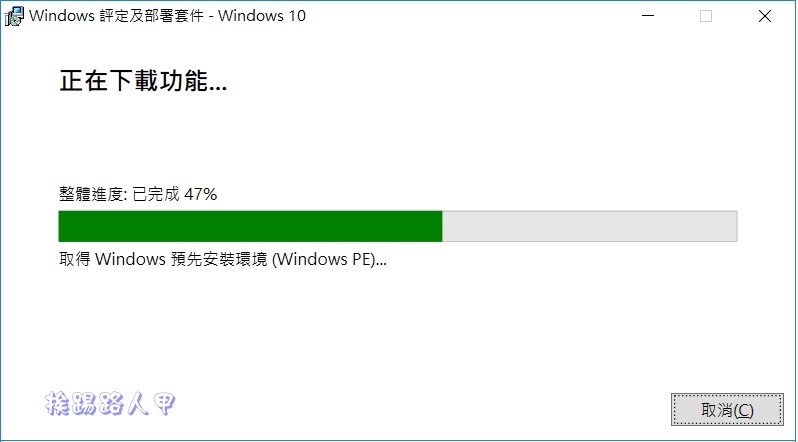
看到下畫面即完成下載與安裝。
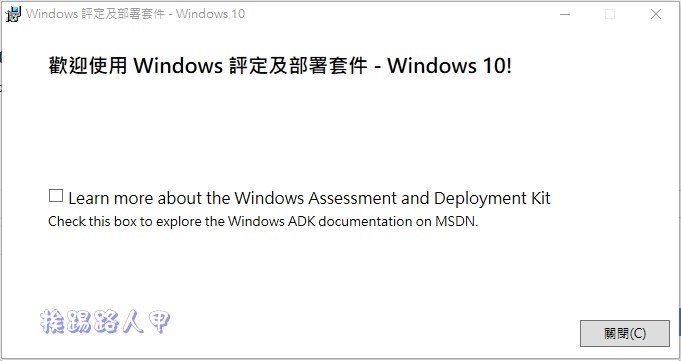
回到Synology Active Backup 還原媒體建立工具畫面,再按下〔Create〕即可開始進行USB的WinPE製作。
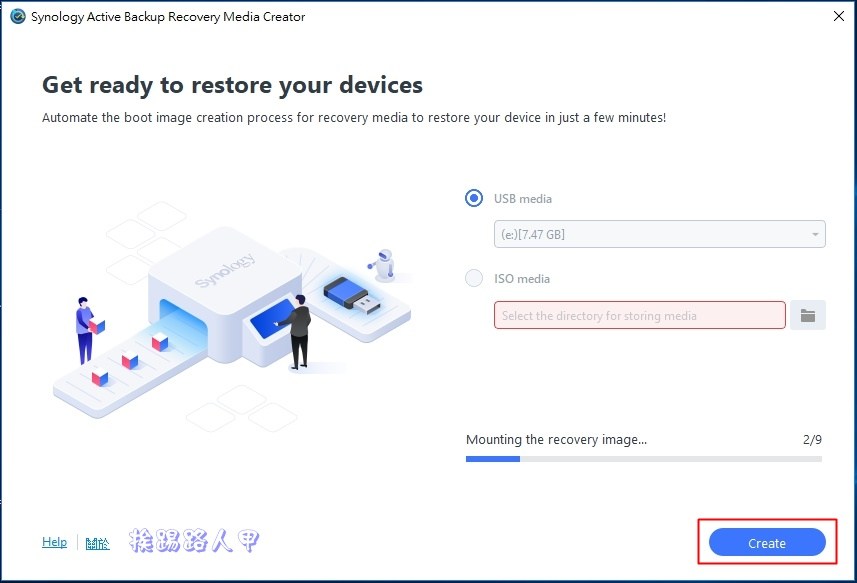
當你看到下圖完成訊息表示製作完成Synology Active Backup 還原媒體。
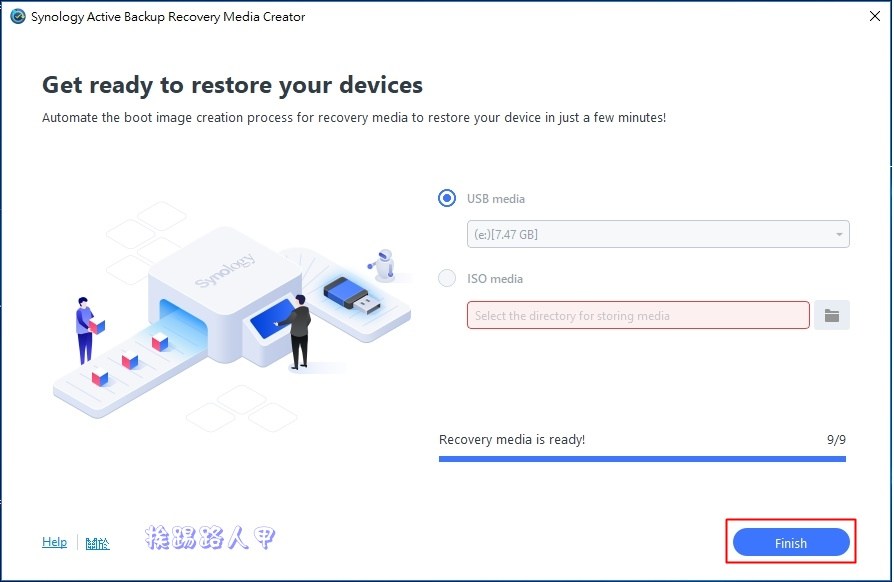
USB隨身碟的磁碟名稱已變成紅色框內的名稱,其內容即擁有WinPE開機功能與Synology Active Backup復原精靈工具程式。
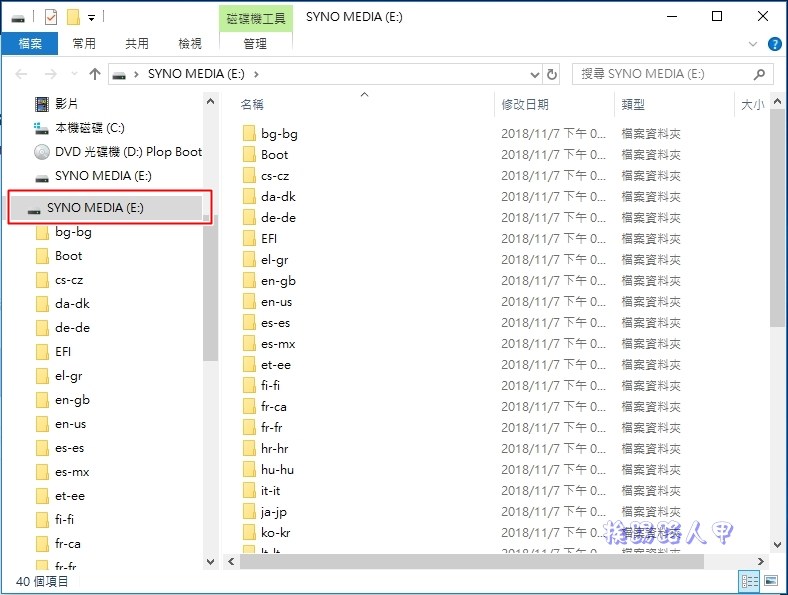
筆者模擬硬碟損毀更換另一顆SSD硬碟,將製作後的USB隨身碟插入,並進入BIOS將系統開機設定USB碟。

還原媒體開機後隨即進入Synology Active Backup復原精靈畫面,整機備份的資料是放在NAS上,所以先設定網路。
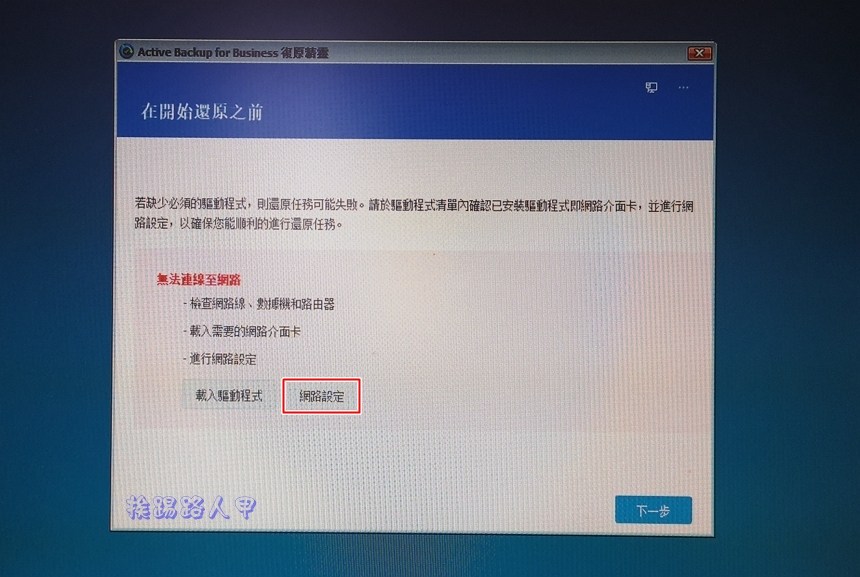
輸入IP、子網路遮罩、閘道與DNS。
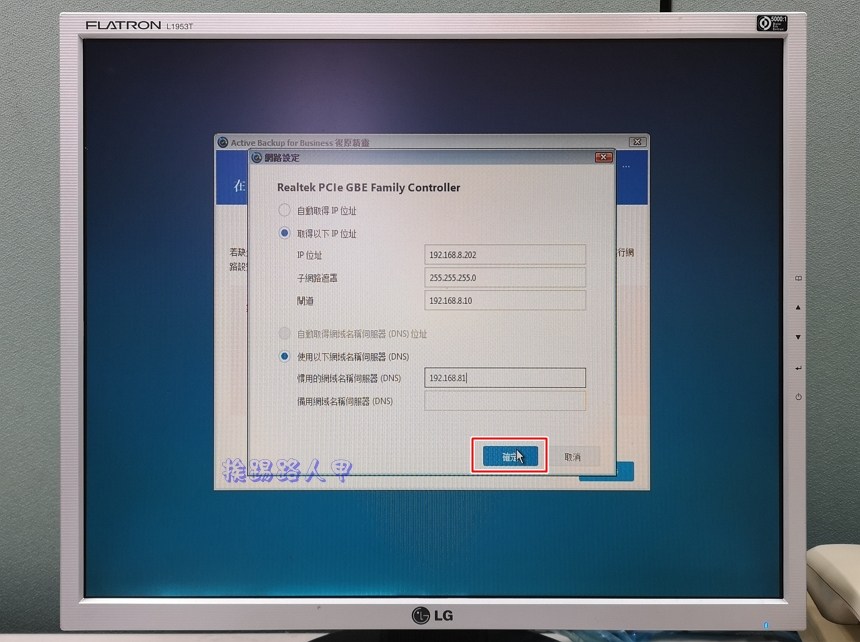
登入的畫面就是要連結Synology NAS,所以指定NAS的IP與擁有還原權限的帳號。
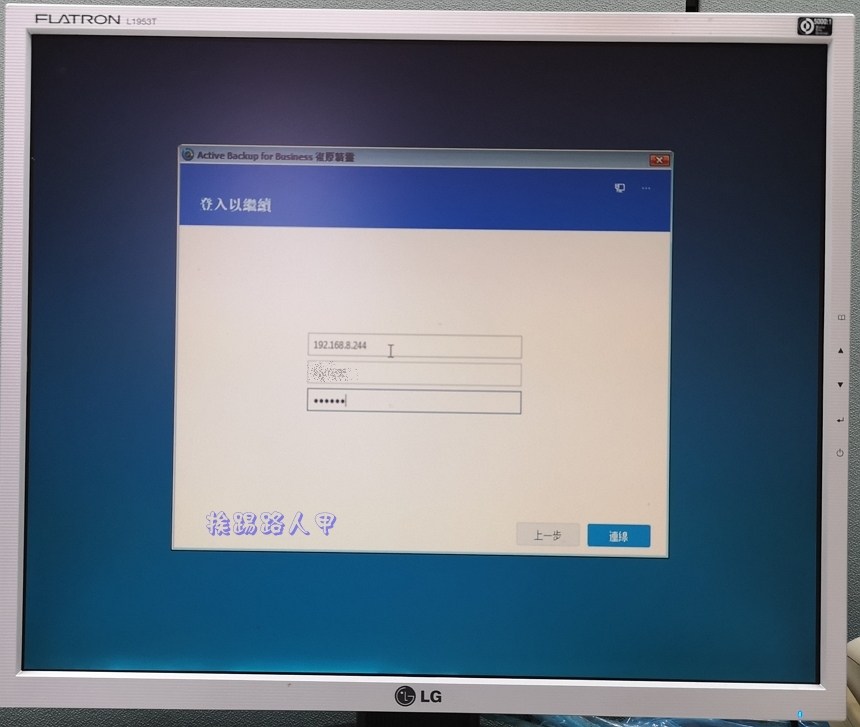
登入後即可看到電腦與伺服器備份的裝置,指定你之前備份的裝置。
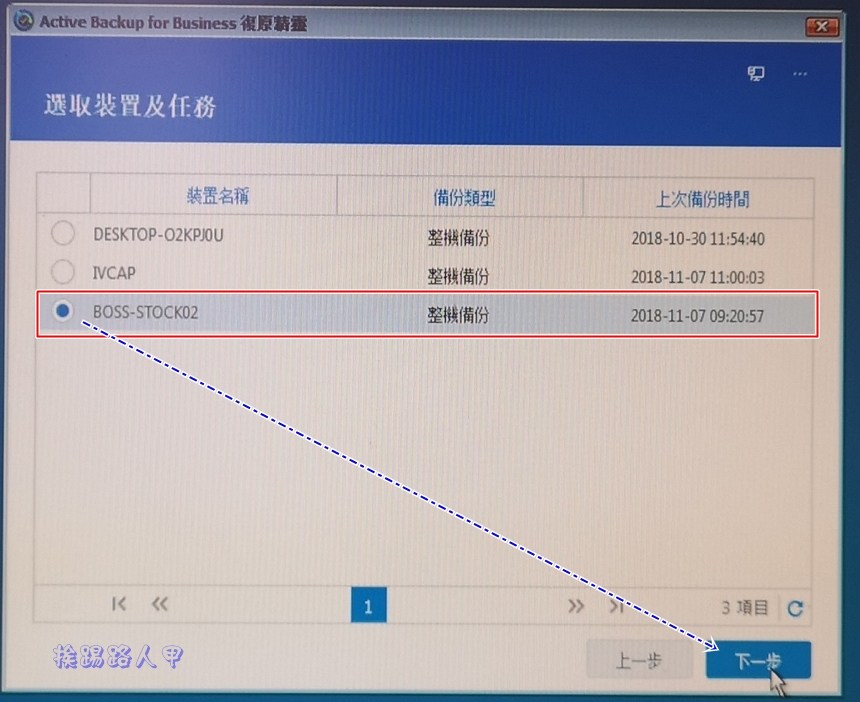
假如你之前有備份多個版本,這裡會出現可選擇還原的時間點。
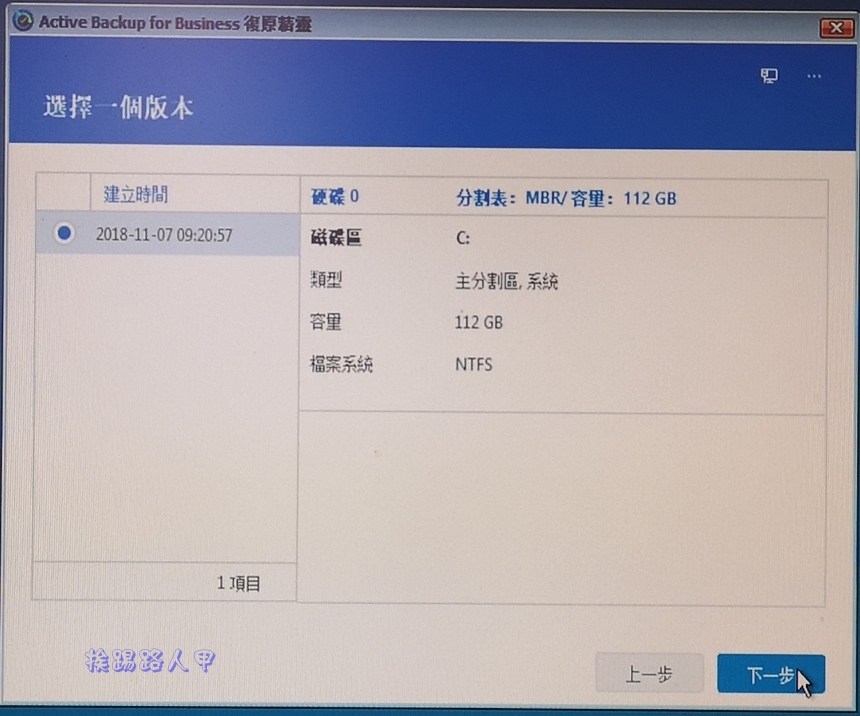
還原前的總攬,再次確認你要還原的裝置名稱與寫入硬碟的資訊。
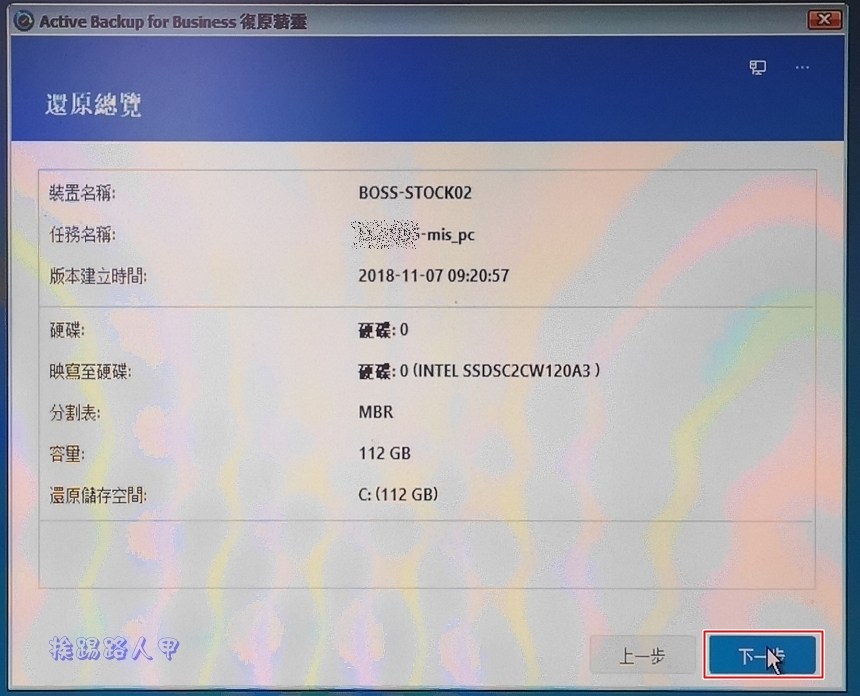
一旦開始還原,你放入的硬碟資料將無法回復,且也要注意分割表的差異。不過有點要注意,在不同 PC 使用整機還原功能的話,用戶的 硬碟需要比原先這台更高(例如原機器有 2 顆 HDD、新的 PC 則不可少於 2 顆)。
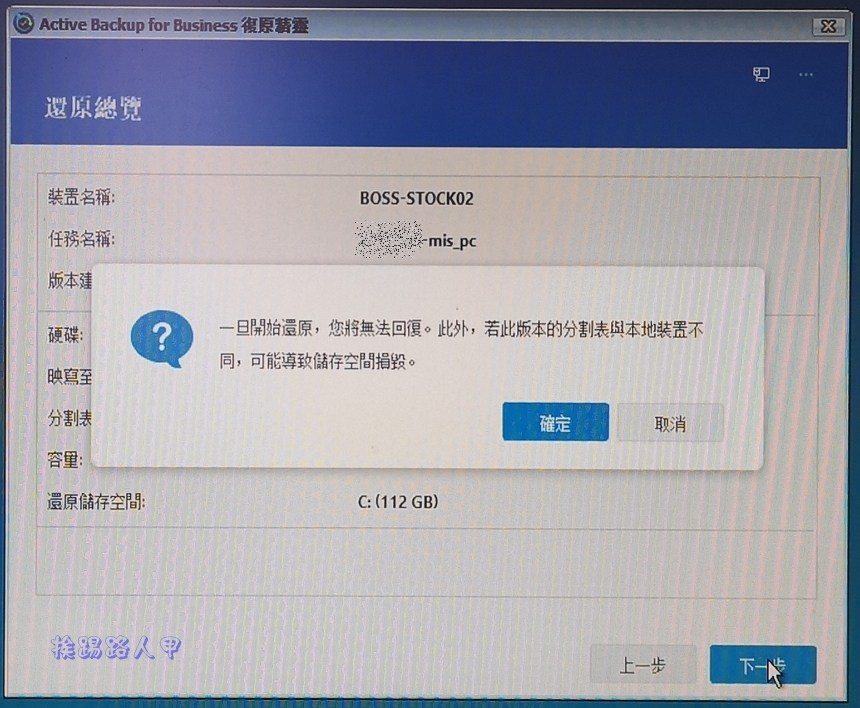
還原的時間根據你備份時的容量而有所差異,還原中可以請楚看到還原的進度。現階段整機還原尚未支援用戶選擇 volumn,因此目前我們跟用戶是強調的整機還原功能為就是”原機備份”。
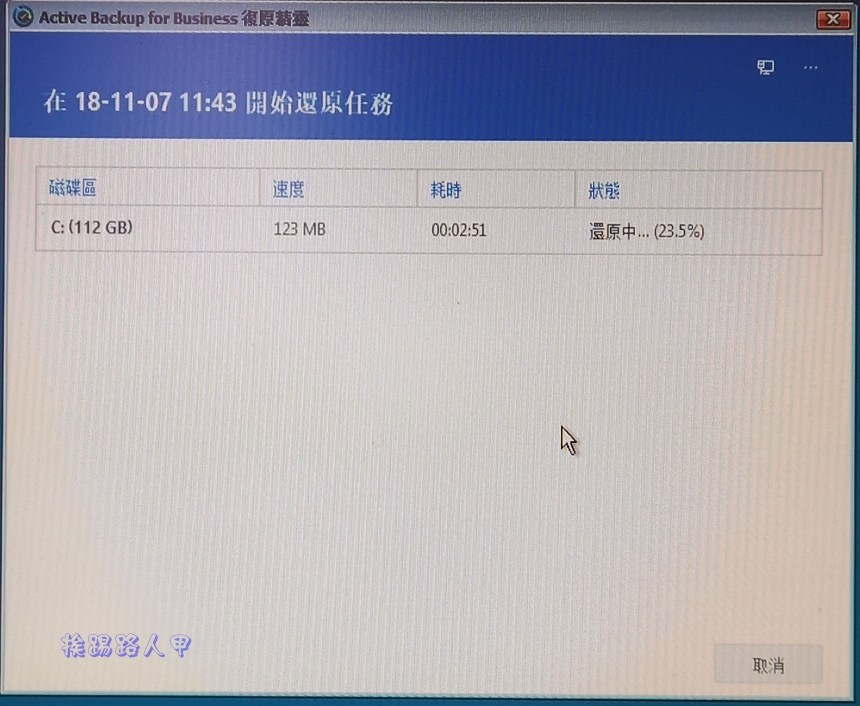
看到成功還原的訊息即大功告成。
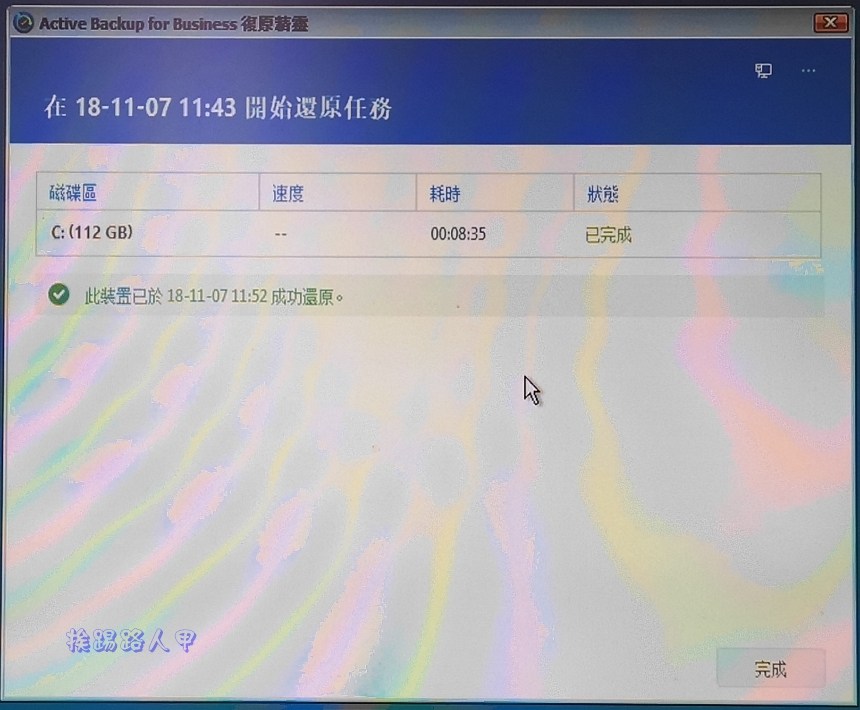
拔除還原媒體USB碟,重新開機即可進入系統畫面,由於更換SSD裝置,偵測新硬碟裝置出現重新開機訊息,立即重新再開機一次就OK。
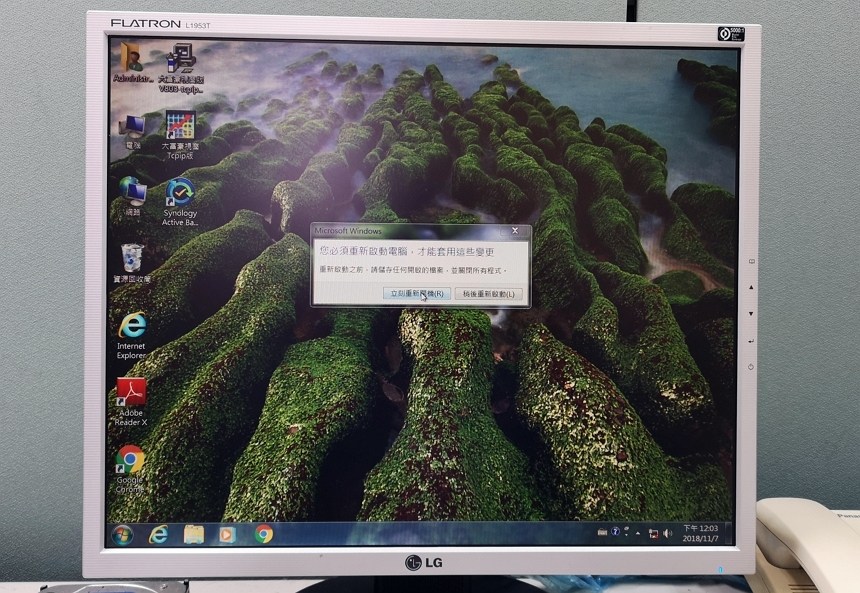
範本與備份任務
之前使用代理程式建立連線備份時,不用設定備份的類型與排程,那是使用預設的範本,範本為 Active Backup for Business 的一項功能,就是管理員能預先設計備份任務的內容,以為特定帳號或群組連線時自動取用的範本,預設的範本是開放給所有的使用者,範本可以指定有一般、來源及目的地、排程、保留版本與權限分頁內容等。
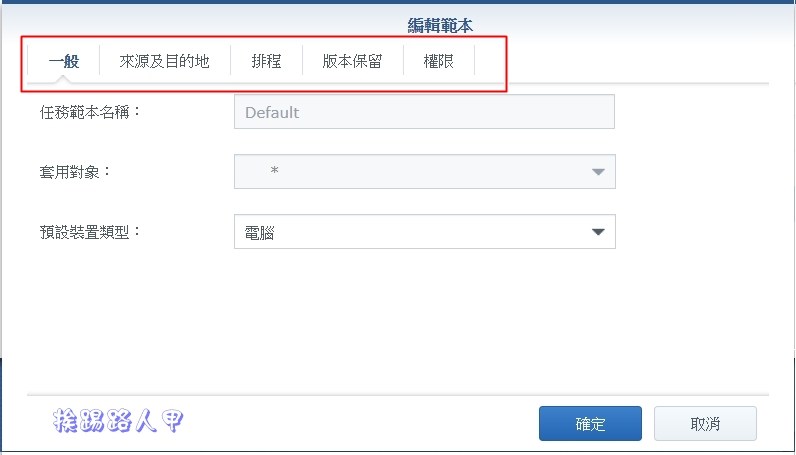
來建立一個範本試試看,首先輸入範本名稱、套用的對象與預設裝置類型。套用的對象可以群組或個人,預設裝置類型可以指定電腦或伺服器。
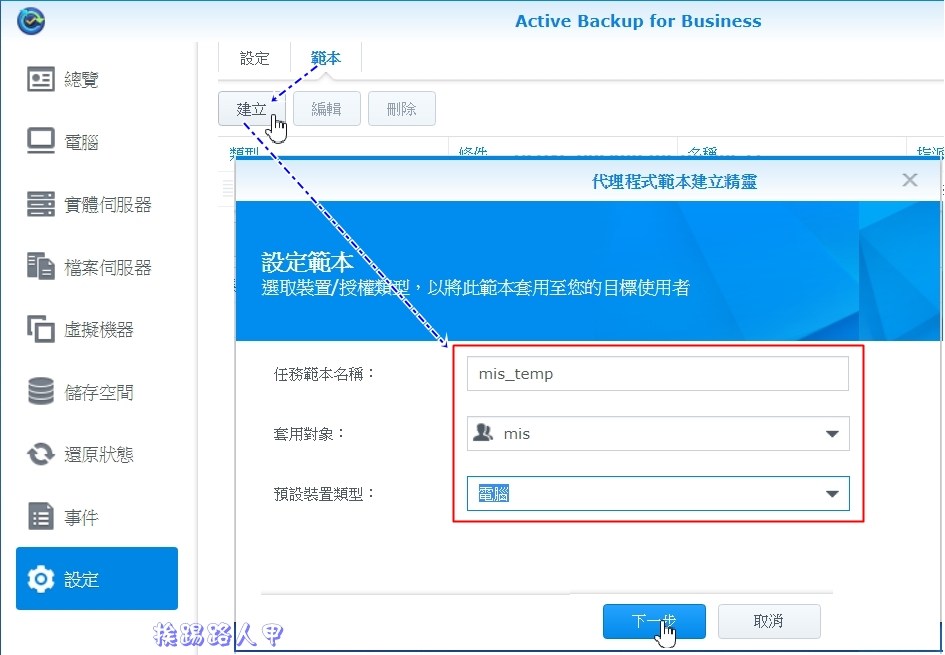
接下來指定備份的目的地,預設值為ActiveBackupforBusiness公用資料夾,若指定其他共用資料夾要注意使用者權限的問題。
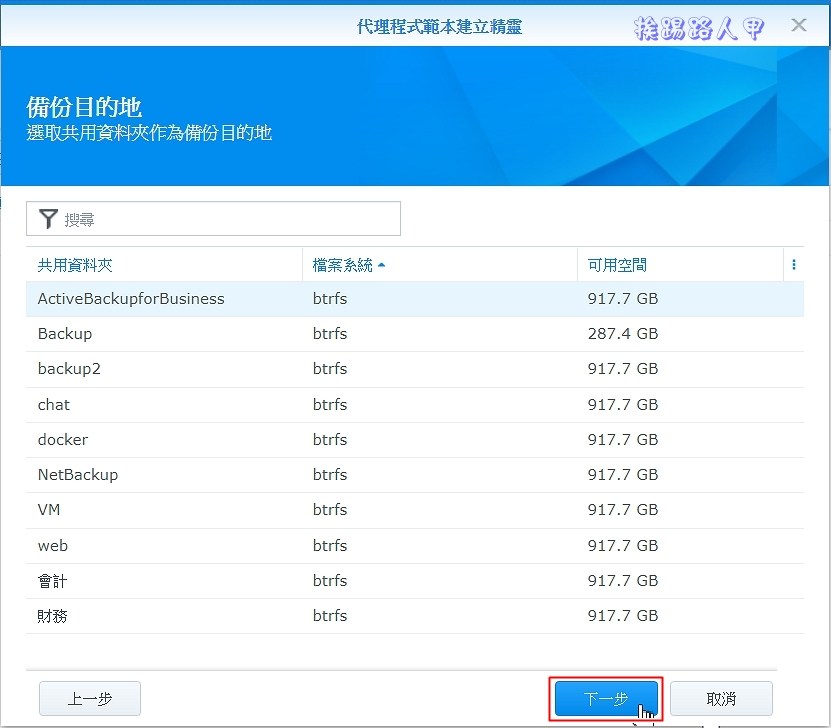
備份的類型有整機或系統儲存空間,整機就是備份整台電腦,包含裝置設定、應用程式及所有檔案。系統儲存空間就是指系統所在的空間,在任務設定上可以啟動資料傳輸壓縮與加密。
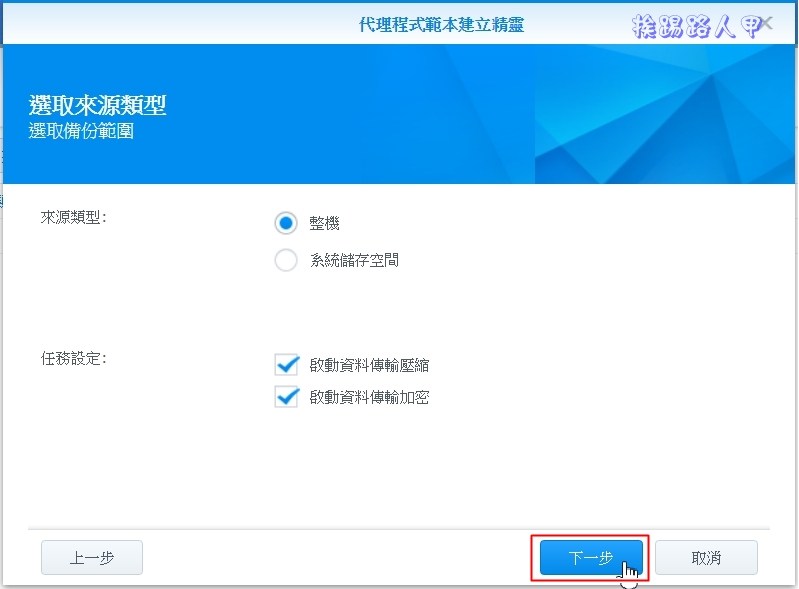
排程是最重的事,可以指定每天或在指定日子備份。但備份的太頻繁,多台環境下備份,區網的頻寬可得忙碌,技巧性的錯開可以事半功倍。例如筆者將PC安排在上班時間,而伺服器平常不關機的,所以排程在晚上。
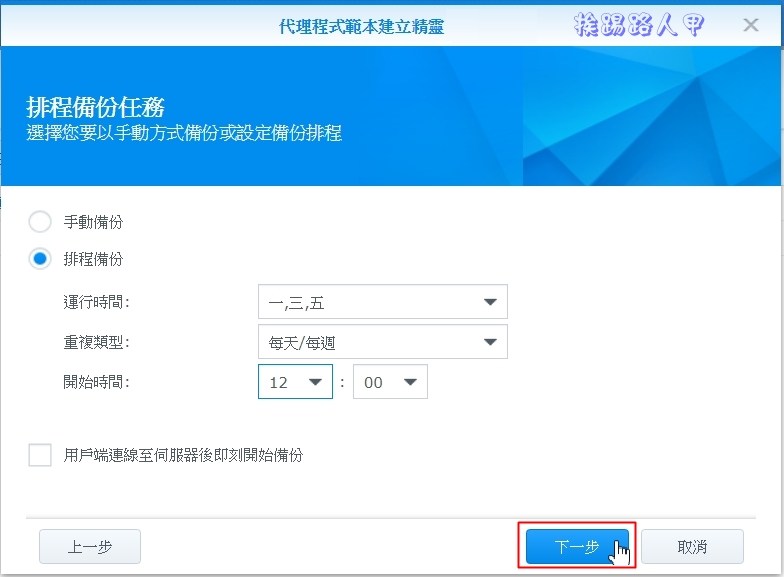
每次備份保留版本勢必造成龐大的空間,所以你可以設定自動刪除備份版本方式來刪除較舊的備份版本,Active Backup for Business提供許多版本保留的方式,例如保留當日最後一個版本、保留當周最後一個版本、保留當月最後一個版本,以及保留當年最後一個版本等。
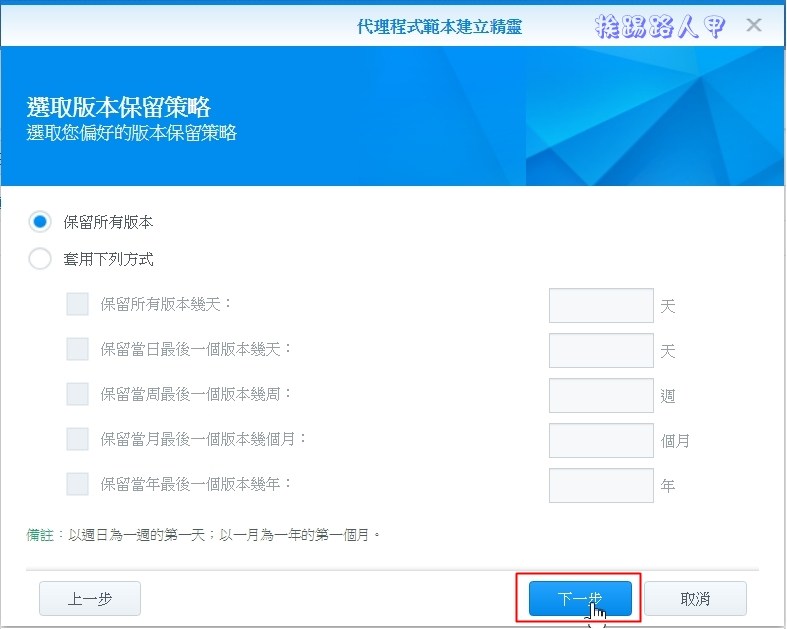
最後將範本的設定總覽呈現,讓你再次檢查確認,無誤按下〔套用〕即可完成。
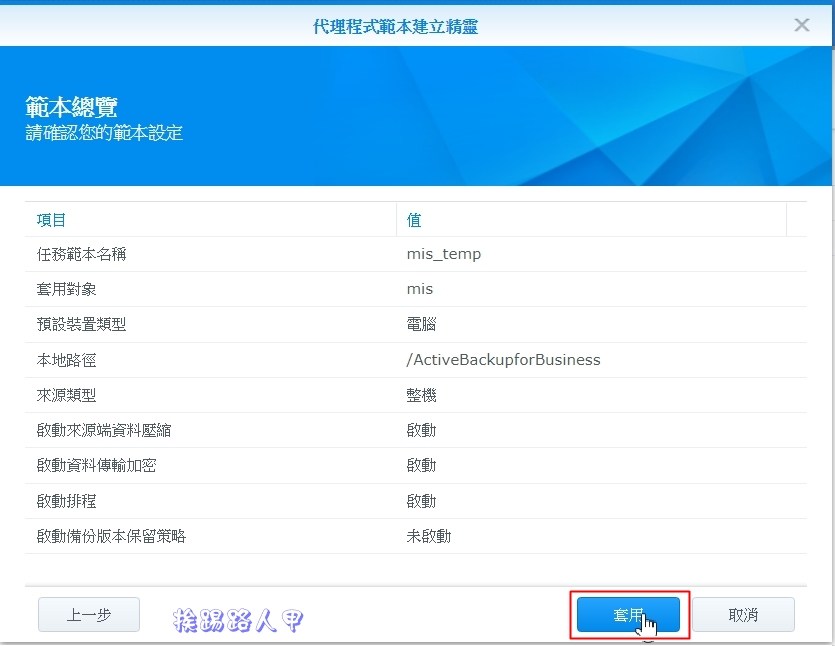
除了預設的範本無法刪除外,其餘的範本都可以刪除與調整,不過調整後的範本只對之後要加入連線的裝置有影響,已經連線產生的套用後的任務是不受影響的。
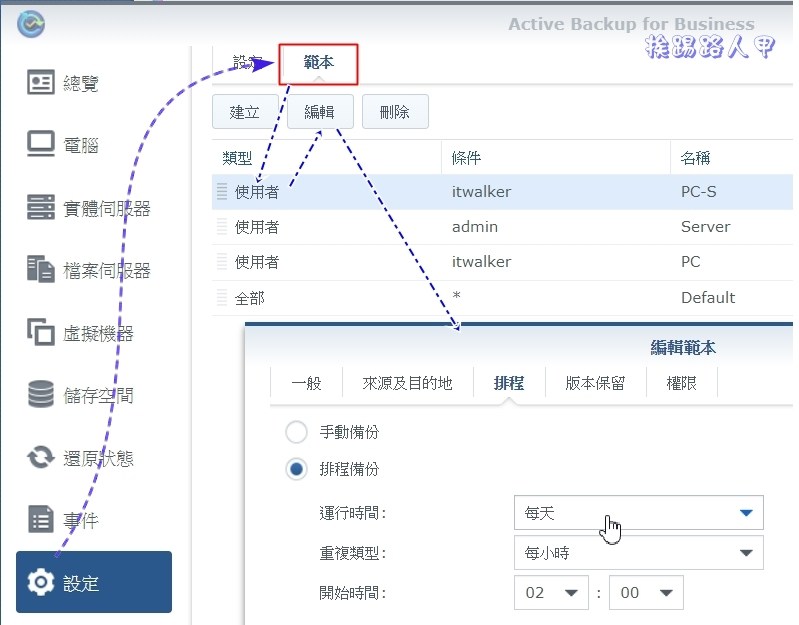
因此前端裝置一旦經由範本套用產生的備份任務後,就與範本扯不上關聯,想要變更某個裝置的備份任務時,必須進入裝置對應的任務來調整,下圖想要變更備份的來源類型的操作流程。
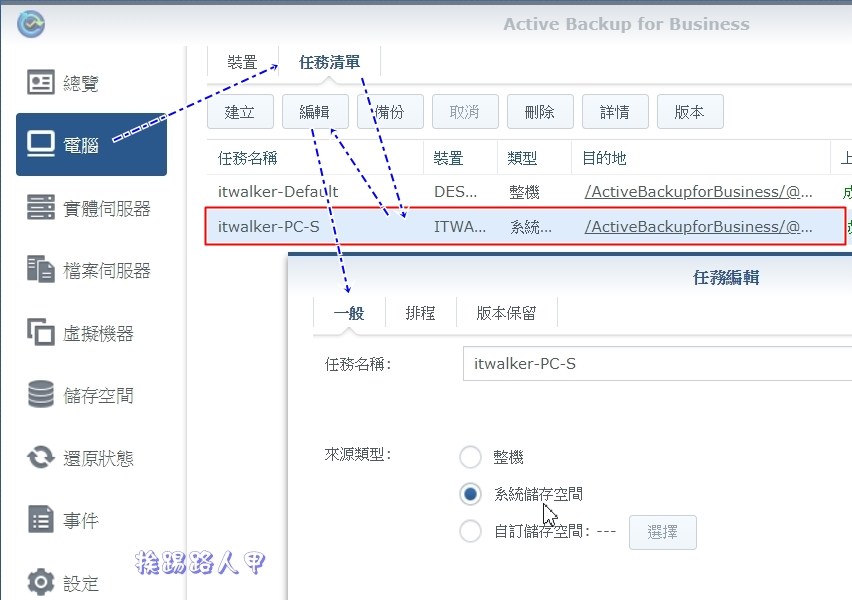
範本的好處就是可以自訂備份類型、備份排程、壓縮和加密以及版本保留策略,讓符合的條件自動套用,如下圖,筆者新增電腦與伺服器的範本,因為電腦備份排程定在上班時間,使用者上班時可以自動備份。而伺服器是放在24小時運作的主機室,當然是排程在夜間備份。
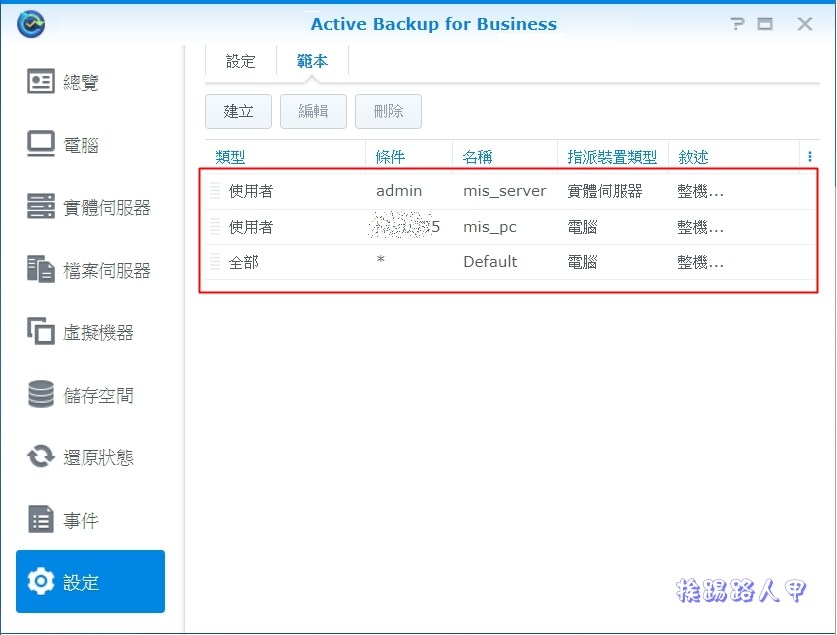
VMware虛擬機器的備份
一講到虛擬機器(Virtual Machine),大概都少不了提一下VMware這家虛擬廠商,筆者是VMware ESXi與Workstation的愛用者,因為可以實現一台硬體設備同時執行多個作業系統。挨踢路人甲都使用VMware來玩Widnows與Linux虛擬系統,不過最近發現NAS也慢慢跳脫儲存的範疇,功能包羅萬象,Synology NAS的 Virtual Machine Manager已推出一陣子,如今更延伸到虛擬機器與備份功能上,
Active Backup for Business 是一個多功能的商業資料保護解決方案,集中保護包括虛擬化環境、實體伺服器、檔案伺服器及個人電腦的多樣化 IT 環境。管理員可以透過集中式控制台單獨部署所需的保護。實體伺服器與一般PC電腦差異不大,都是要安裝Active Backup for Business 代理程式。但Active Backup for Business與VMware vSphere 的虛擬平台完美的備份結合,提供 IT 人員彈性、可靠方法,有效降低服務中斷風險且確保企業連續性。所有虛擬機器上無需安裝代理程式,僅需連結至 VMware vSphere 即可快速建立備份任務,服務中斷時啟動即時虛擬機器還原,完成秒級 RTO。
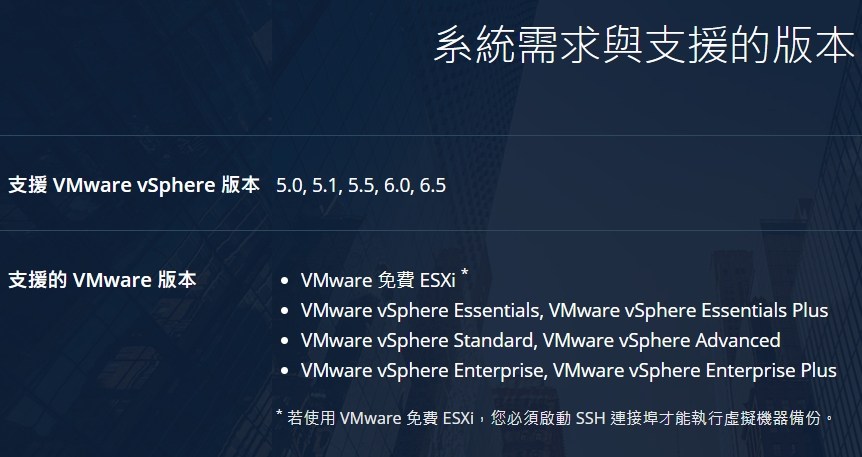
要備份VMware vSphere 的虛擬機器,當然少不了對VMware主機的管理,Active Backup for Business 可輕鬆讓你連結VMware vSphere主機,首先在虛擬機器選項畫面上點選〔管理VMware vSphere〕。
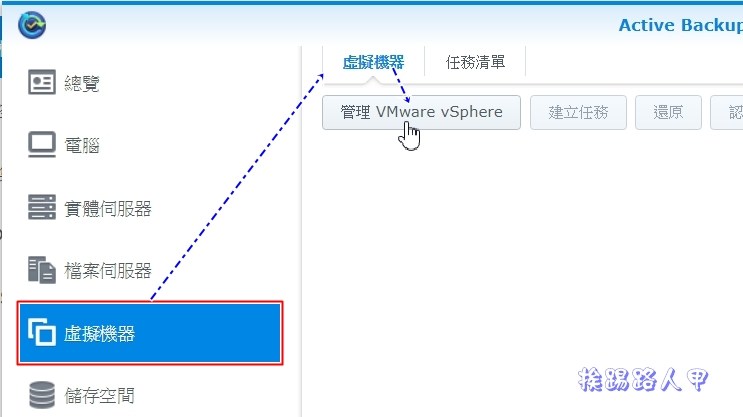
直接輸入VMware vSphere的IP位址、帳號與密碼,至於網路服務連接埠與資料傳輸埠依預設值即可(除非你有特別設定)。
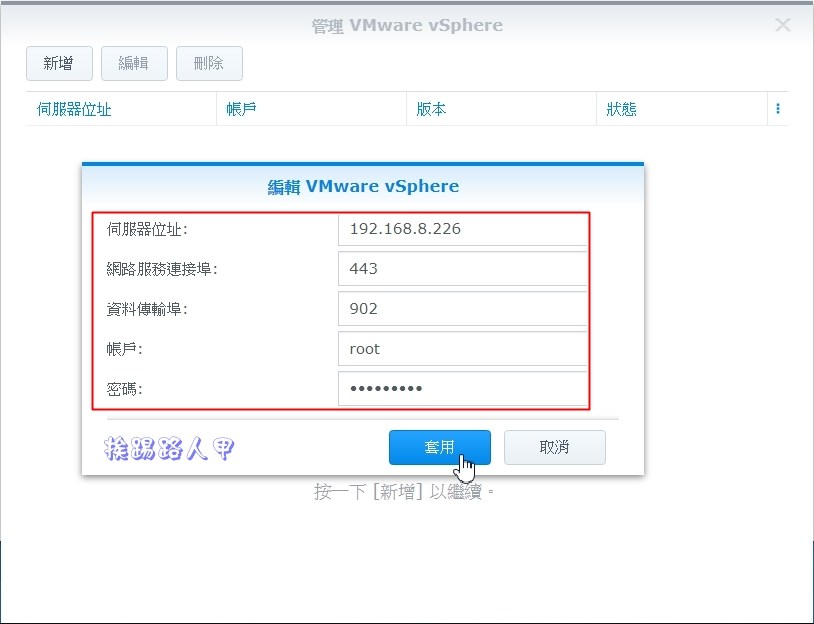
連接套用時出現下圖畫面,那是筆者為了測試Active Backup for Business與VMware vSphere的連結架設的免費版VMware ESXi主機,其實對於小型公司來說,免費版已經相當實用了。下圖主要是通知你必須在VMware ESXi主機上開啟ESXi shell與SSH服務。
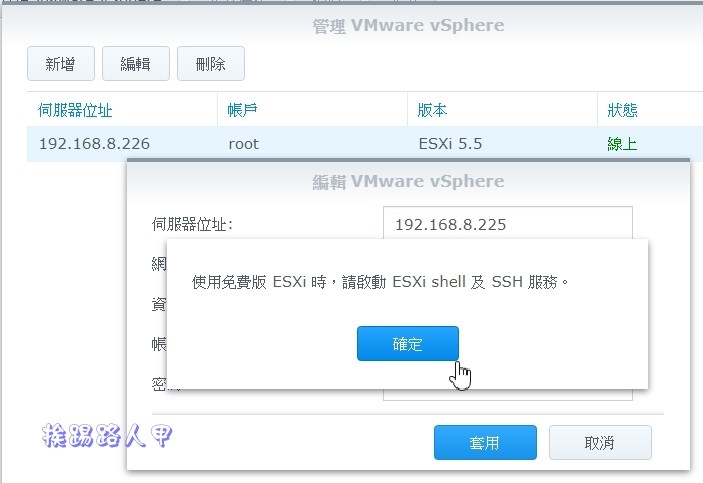
如何開啟呢?在VMware ESXi珠璣上的控制台畫面上,有個Troubleshooting Mode Option服務功能,其內就有ESXi shell與SSH服務的開起與關閉選項。
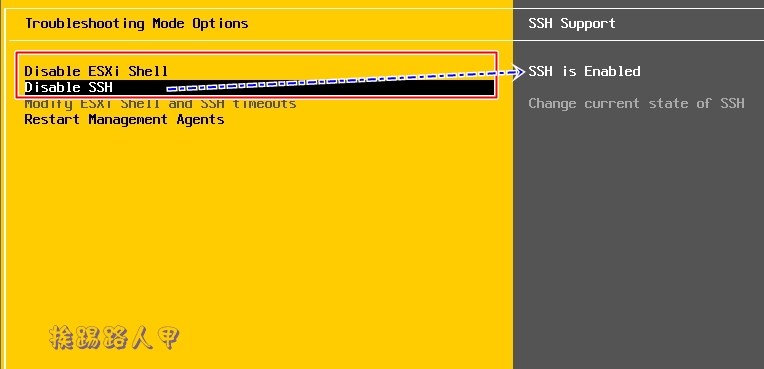
若你的VMware ESXi是6.0以上,不用安裝VMware vSphere Clinet工具,使用瀏覽器進入即可看到開啟ESXi shell與SSH服務警告訊息。
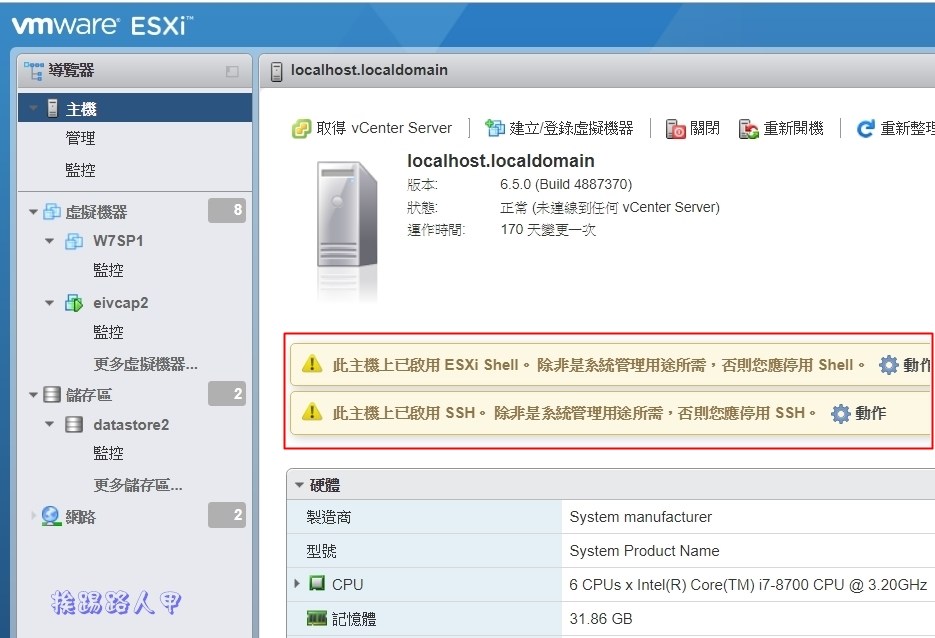
支援VMware環境的備份不少,虛擬化環境與實體環境本質上的差異,備份軟體以何種方式備份VMware環境是個課題。Active Backup for Business是Synology NAS上的一個套件,在儲存空間的整合優勢無庸置疑,至於虛擬機備份則直接透過底層的Hypervisor為VM的Guest OS執行備份,而非在Guest OS端逐一部署代理程式這種缺乏效率的備份方式。且完全免費,對於備份軟體必須符合「效率」與「效益」的基本要求有絕對的優勢。下圖是筆者直接加入管理的多台VMware vSphere畫面,可以輕鬆連結管理不同的版本。
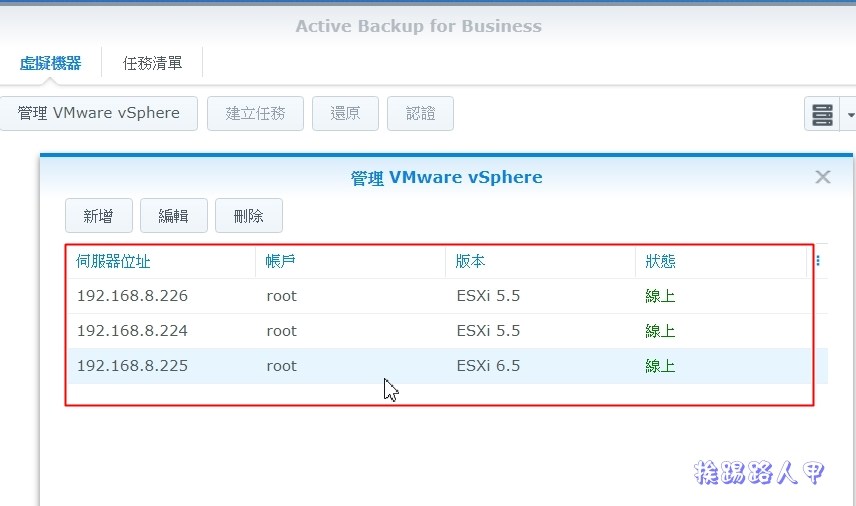
連結VMware vSphere主機後,可以很清楚的看到每台主機下的所有VM虛擬機器。
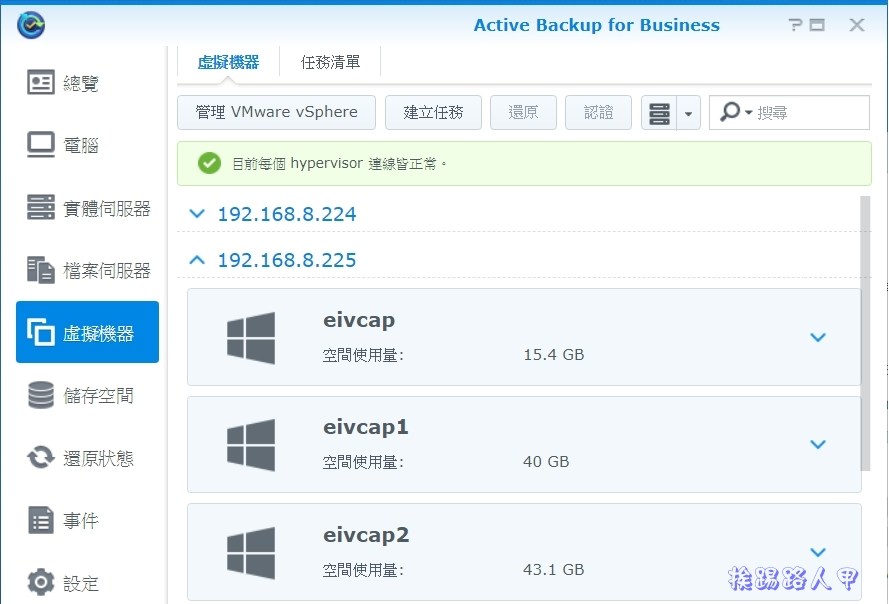
Active Backup for Business是以備份任務來進行虛擬機器的備份動作,備份任務主要是定義備份方式、時間、地點、版本…等,一個備份任務可用在一或多個虛擬機器上。下圖就是建立一個備份任務,並以按住 Shift 或 Ctrl 加上滑鼠左鍵選擇多個欲備份的虛擬機器。
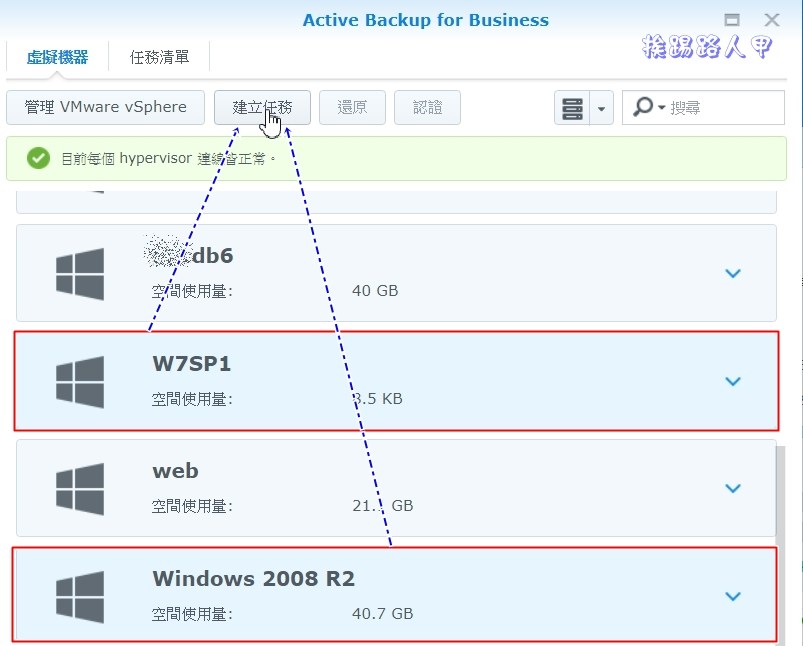
進入備份精靈,首先是要指定備份的目的地,預設值當然還是ActiveBackupforBussiness共用資料夾。
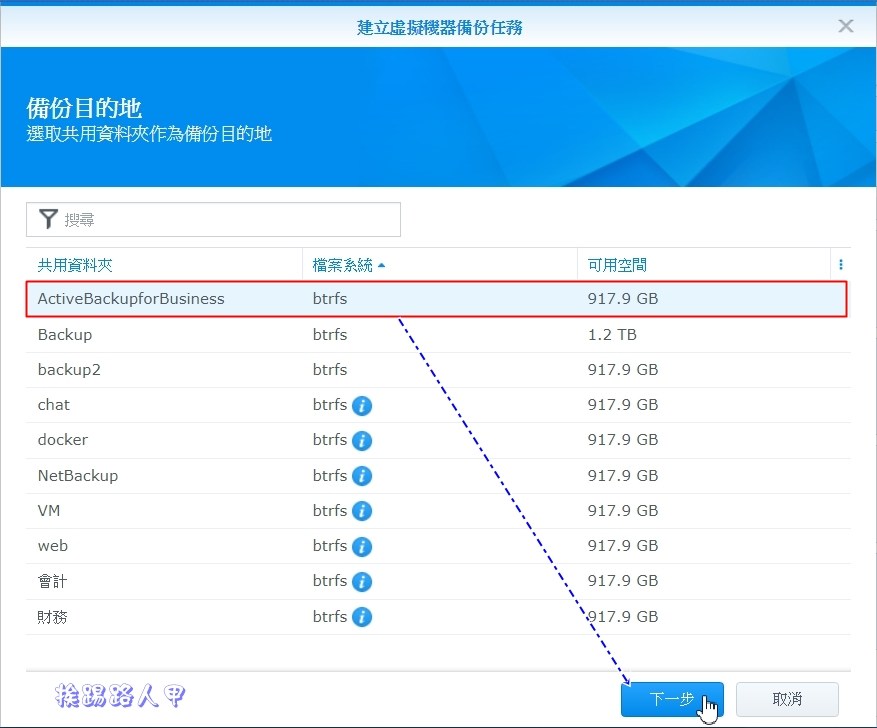
接著任務名稱的指定與那些虛擬機器要備份,勾選的虛擬機器就是剛剛端選的VM。
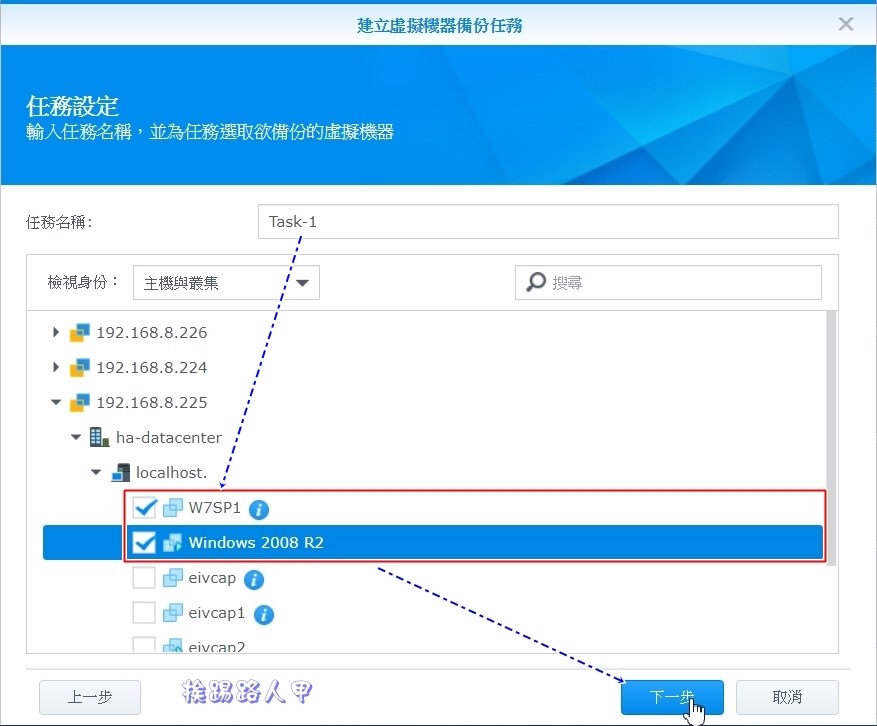
每個任務最多可以同時備份10個虛擬機器數,假如這任務日後還會增加虛擬機器,你可以調整裝置數量的上限。啟動VMware異動區塊追蹤是預設勾選的功能,這個異動區塊追蹤(CBT)是 VMware 的原生技術,可以追蹤某個時間點以後有變更的虛擬機器磁碟區塊(硬體版本 7 以上才支援)。啟動 VMware 異動區塊追蹤 (CBT) 功能後,系統便僅會備份自上次備份以來有變更的區塊,幫助您大幅降低傳輸資料量及備份所需時間。如果有你發現紅色框內的訊息,請也安裝Synology的Virtual Machine Manager 套件,因為Synology的Active Backup for Business與 Virtual Machine Manager 套件緊密整合,萬一VMware vSphere主機掛點,可以利用備份的虛擬機器資料還原至Virtual Machine Manager作為臨時災難備援用,讓企業降低服務中斷時間。
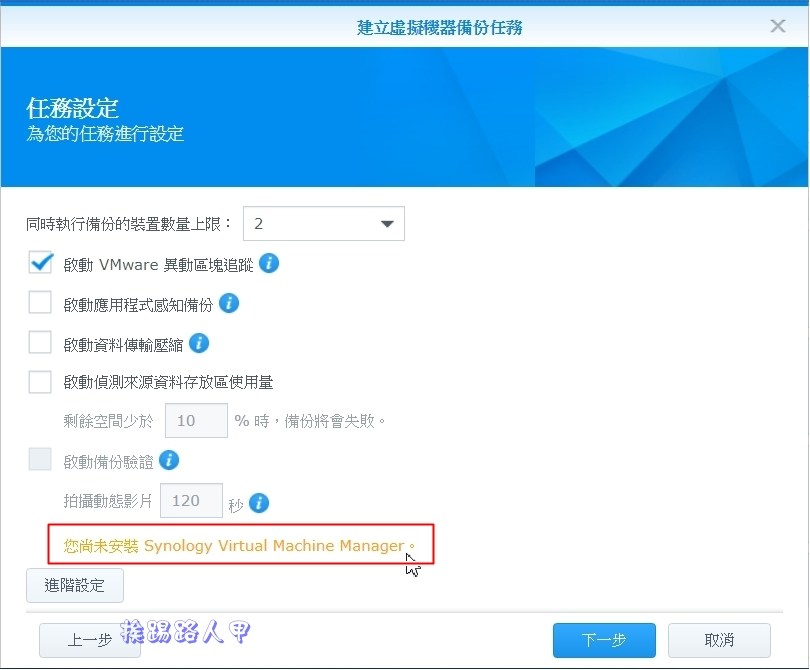
任務設定內的選項功能有些複雜,無發一一解釋,下方列出官方的說明,以讓你了解各種啟用的時間與環境。
- 啟動 VMware 異動區塊追蹤:啟動 VMware 異動區塊追蹤,僅傳輸自上次備份以來有變更的區塊,大幅減少傳輸數據量。
- 啟動應用程式感知備份:執行應用程式感知備份以便確認應用程式中的資料一致。請注意,此功能是利用 VMware Tools 和 Microsoft’s Volume Shadow Copy Service (VSS)來確認 Linux 和Windows 虛擬機器中的資料一致,因此您需要安裝最新版本的 VMware Tools 以及支援 VSS 的 Windows 虛擬機器。
- 啟動資料傳輸壓縮:壓縮來源資料以減少傳輸數據量及大幅降低使用儲存空間。
- 啟動偵測來源資料存放區使用量:執行快照可能在主機資料存放區占用儲存空間,資料存放區的儲存空間不足可能造成虛擬機器自動暫停或資料遺失,藉由啟動此功能,當主機資料存放區低於您設定的百分比,備份工作將無法執行。
- 啟動備份驗證:啟動備份驗證以提高備份可靠性。使用者可以利用 Synology Virtual Machine Manager(VMM)啟動已備份的裝置,並拍攝動態影片,從而確認備份檔案可正常執行。
- 拍攝動態影片 … 秒:為您的動態影片指定時長,一旦 Synology Virtual Machine Manager 開始運行備份映像檔,影片便會開始拍攝並以三倍速度播放。
- 進階設定:設定各台虛擬機器的指令碼及認證。
筆者使用原生的VMware 異動區塊追蹤 (CBT) 功能來備份,備份時會要求 vCenter Server 或 ESXi 主機建立虛擬機器快照。虛擬機器磁碟會調整至唯讀狀態,且每個虛擬磁碟都會接收到一個增量檔案,使用者在備份過程中對虛擬機器進行的所有變更都會寫入該檔案。Active Backup for Business 會從唯讀虛擬機器磁碟讀取虛擬機器資料,並透過網絡傳輸模式將資料傳輸到 Synology NAS 上的備份目的地。
第一次的整機備份完成後,在進行增量備份(唯有在 CBT 啟動時才適用)時,Active Backup for Business 會透過 VMware CBT 技術,僅取得自上次備份以來有變更的資料區塊。如果無法使用 CBT,Active Backup for Business 便會執行完整備份。不過要使用異動區塊追蹤 (CBT) 功能也要主機來搭配,筆者臨時架設的免費版必須使用手動方式來開啟CBT功能。
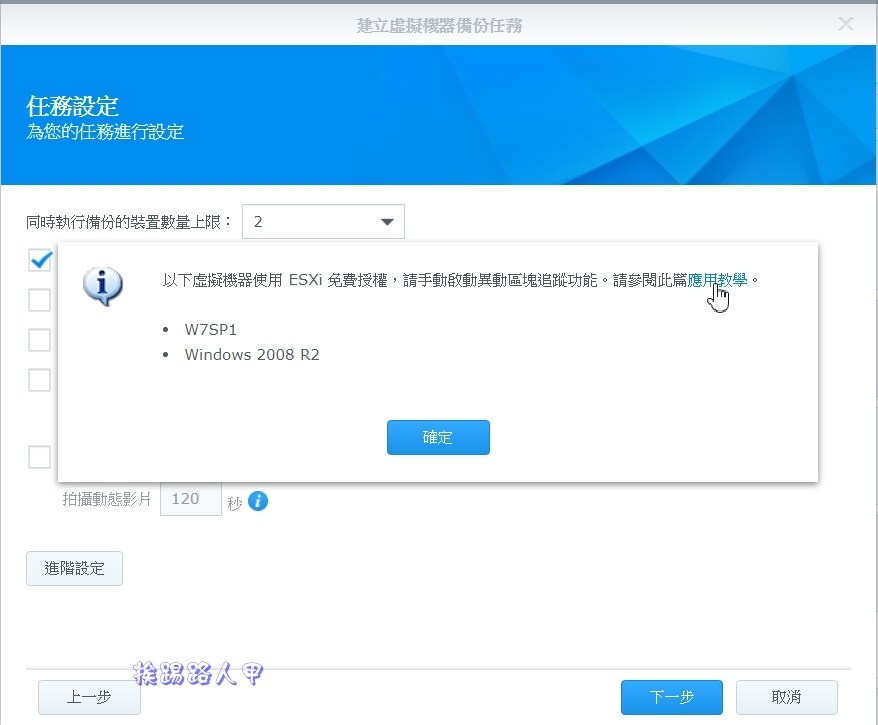
免費版的VMware ESXi主機上如何手動啟動 異動區塊追蹤 (CBT) 功能呢?首先關閉虛擬機器的運作,點選虛擬機器然後按下〔編輯〕設定,下圖是VMware ESXi 6.5版的畫面(舊版需使用VMware vSphere Clinet工具進入設定)。
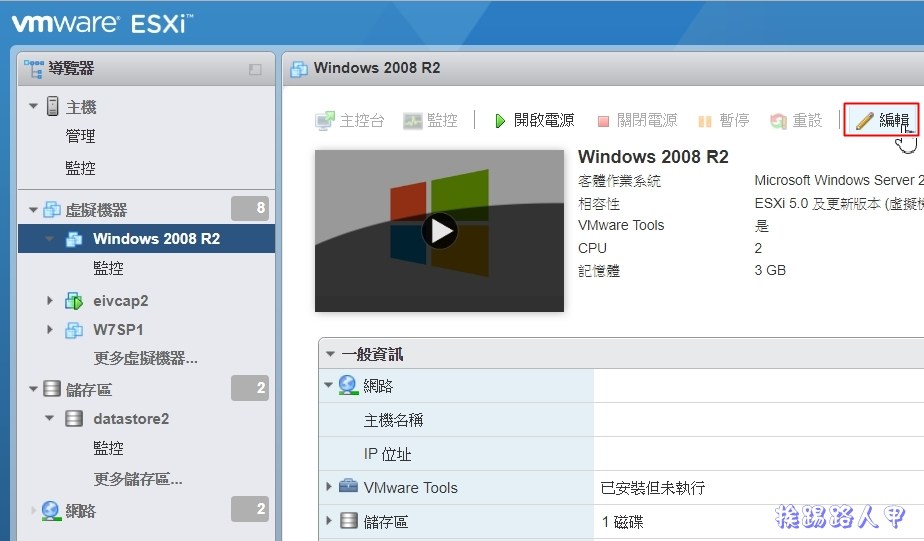
選擇〔虛擬機器選項〕頁籤,並按一下進階。
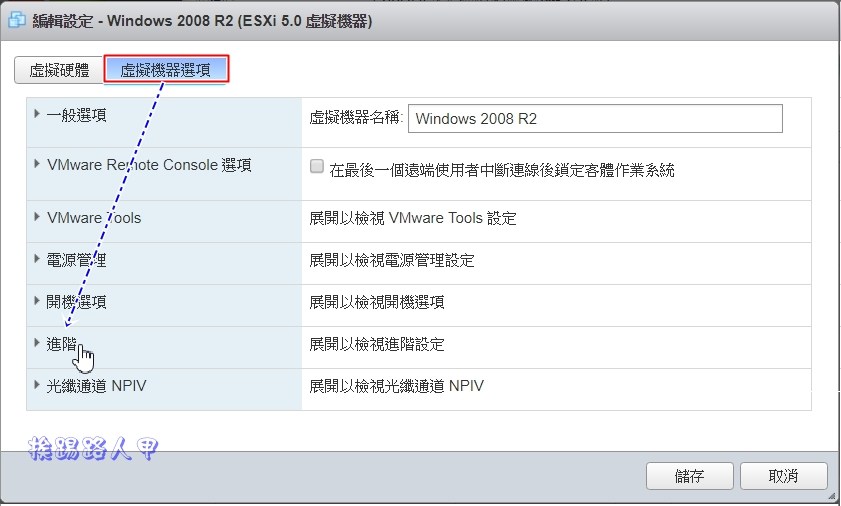
看到在下位於組態參數旁的編輯組態,點選即會開啟參數設定對話方塊。
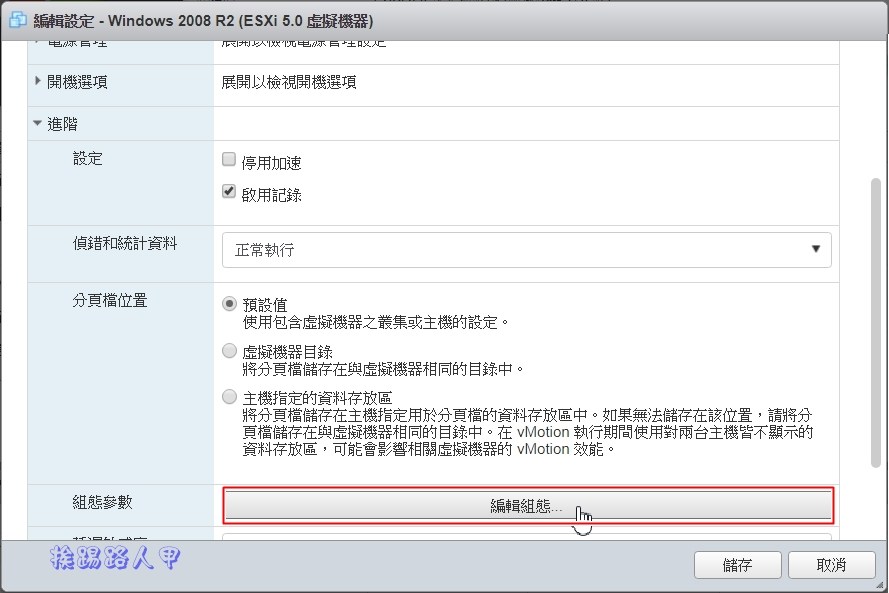
此時新增 ctkEnabled 與 scsi0:0.ctkEnabled 參數,並將其值設為 true,確定後還要記得按下〔儲存〕來離開。
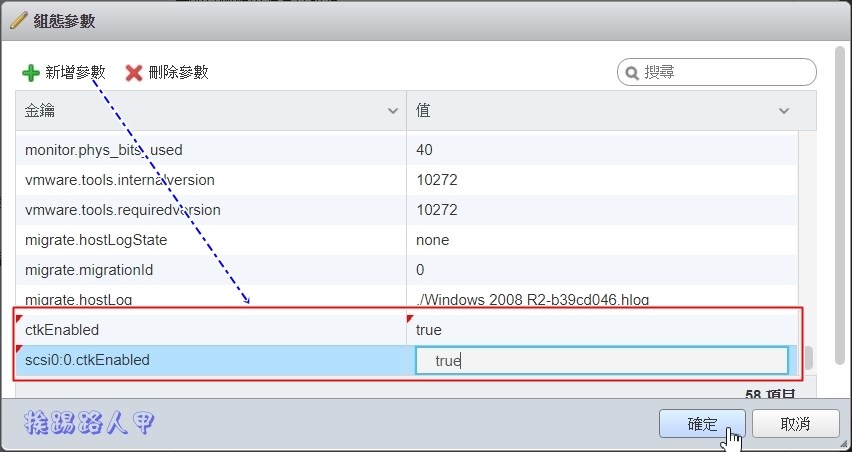
重新啟動該虛擬機器,你會發現虛擬機器的主目錄上,多出了一個vmname-ctk.vmdk 檔案,表示已確定啟用了 CBT 功能 。
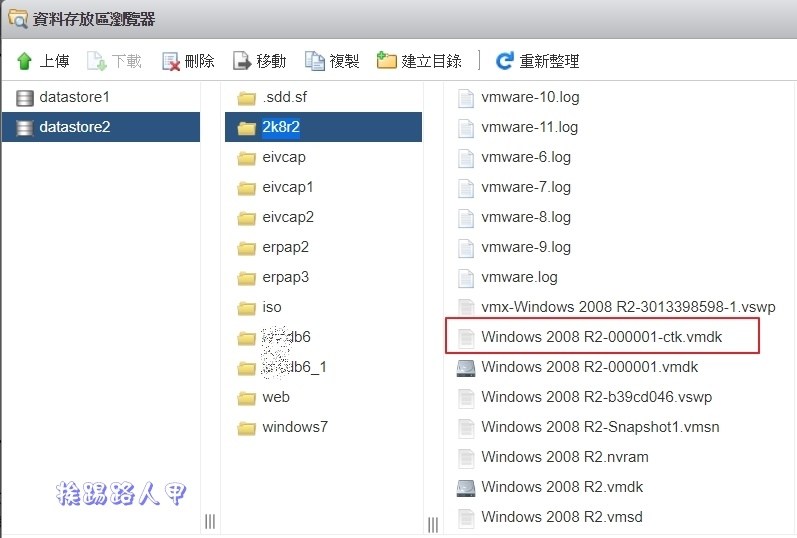
設定完CBT後,回到任務設定的精靈畫面上,排程設定依自己的需求調整,筆者先以手動方式。
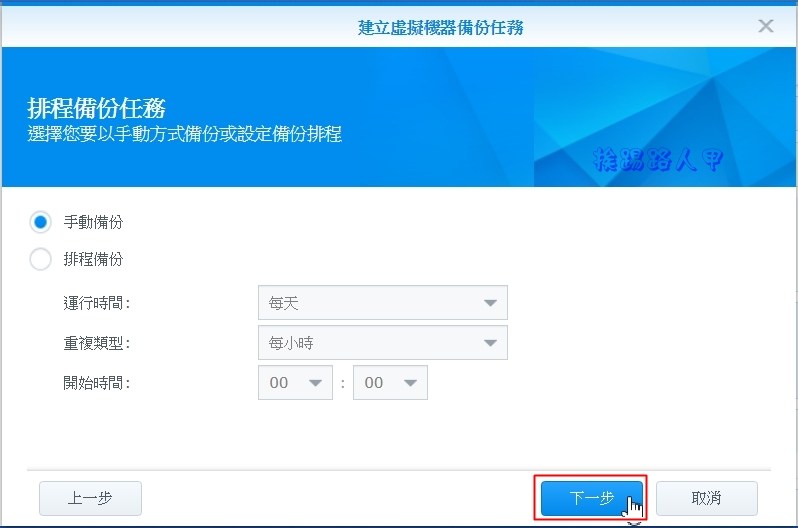
版本的保留一樣依自己的需求,筆者使用預設的「保留所有版本」。
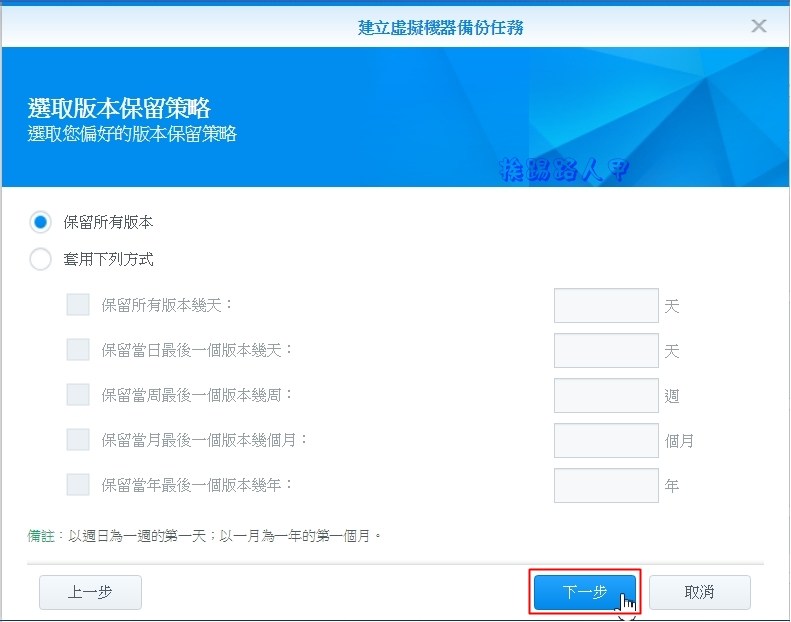
在建立備份任務時,您可以設定使用者或群組權限,主要為了確保僅有權限的使用者能存取還原備份檔案及備份任務的版本(當然也可以事後再變更權限相關設定)。
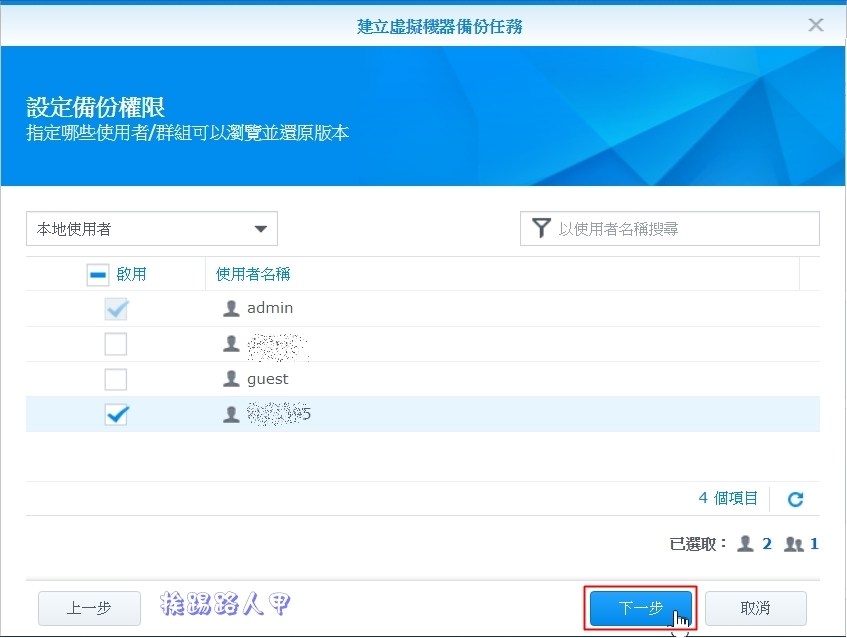
最後顯示任務的相關設定,想要更改可以點選〔上一步〕來修改,確認無誤後按〔套用〕,因筆者使用手動備份方式,所以套出是否馬上備份的訊息視窗。
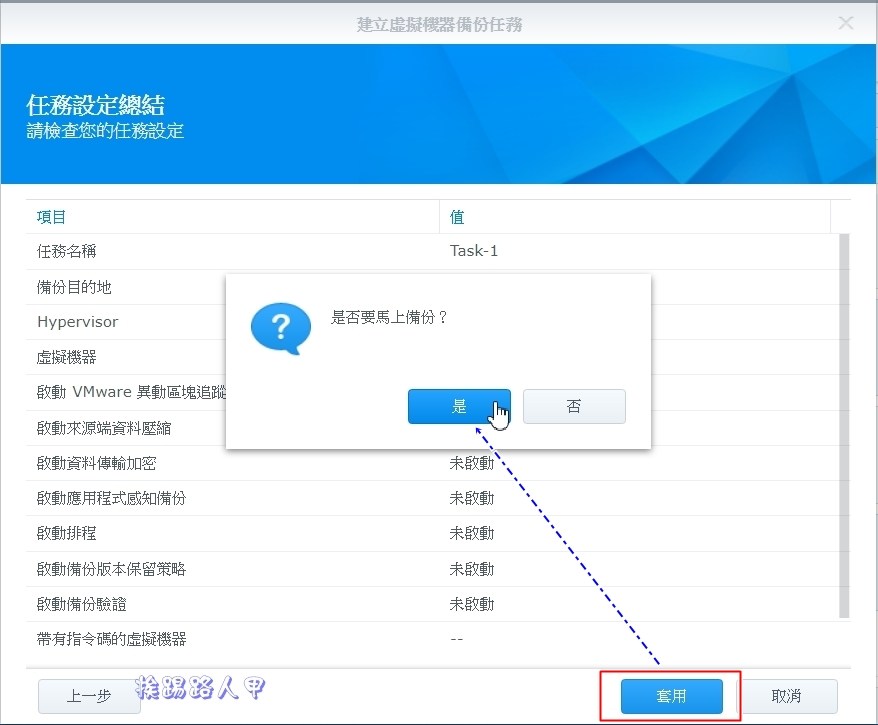
按下備份後,你可以在虛擬機器的任務清單分頁畫面上看到一個任務,且任務的狀態是正在備份中。
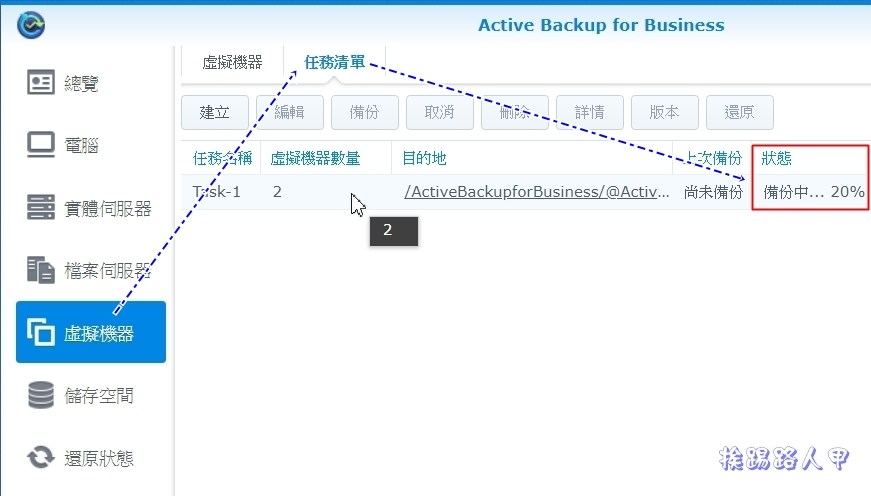
有備份過的虛擬機器,你會發現需虛擬機器清單上的圖示右下多了小勾勾圖示(綠色圓框),
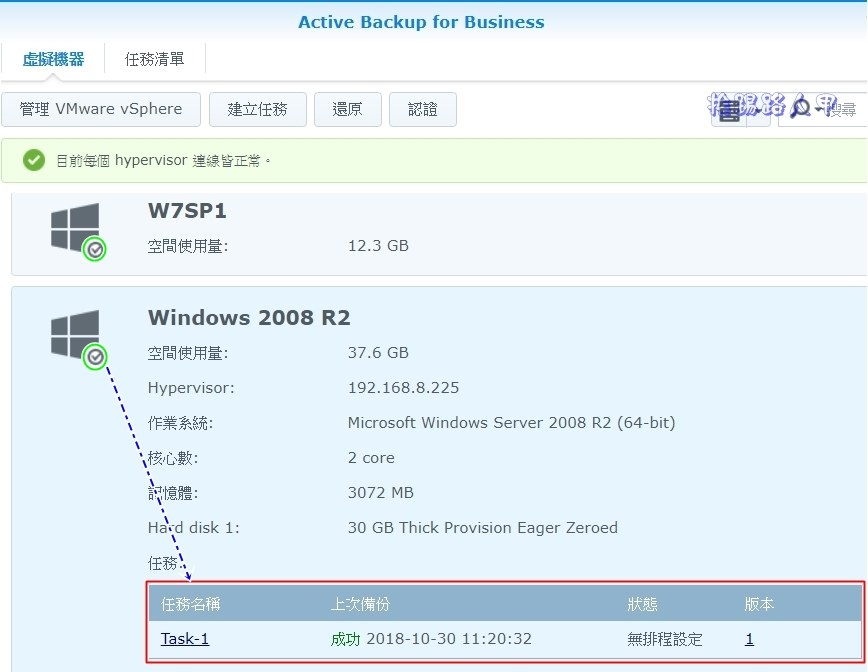
Synology Active Backup for Business 利用 VMware 的原生技術執行增量備份,主要是將避免每次執行備份任務時,占用大量網路資源與磁碟空間,且也會讓系統過於繁忙而導致環境中斷或延遲。所以第一次會此採用整機備份,之後則是利用永久增量方式以節省省儲存空間,若你沒有不啟動 CBT 或不想執行增量備份,則將會採用整機備份,這樣造成網路與空間負擔是在所難免的,至於網路瓶頸的改善可以參考「談 Synology DS1517+ NAS 支援 Link Aggregation 多重網路聚合的運用」文章
。
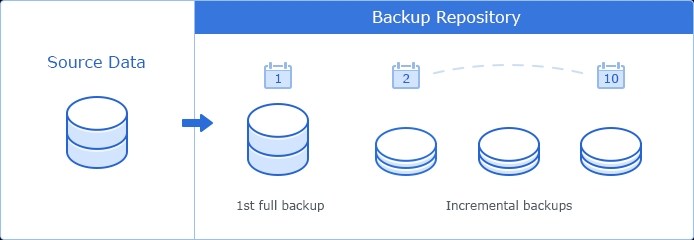
Active Backup for Business 提供內建的重複資料刪除技術,以下是官方的說明:透過 Hypervisor One 執行運行 Windows Server 2016 之虛擬機器的首次整機備份,同時手邊還有一台運行 Windows Server 2016 的實體服務器。您為這兩個不同裝置各建立一個備份任務後,由於兩個任務的資料重複,所以在使用重複資料刪除技術的情況下,系統僅會將 Windows Server 2016 的一份複本寫入 Synology NAS。即使您備份的是運行不同作業系統(如 Windows 8 和 Windows 10)的兩個 Windows 裝置,任務中重複的資料區塊都還是會被刪除。
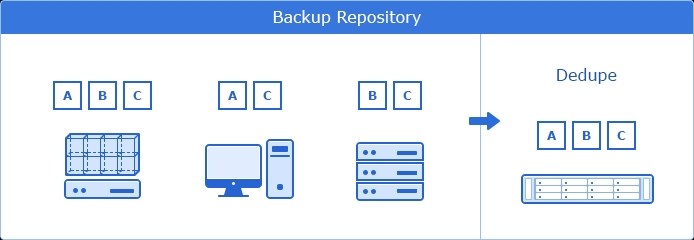
下圖可以看出重複資料刪除技術的實例,筆者總共有虛擬機器、電腦與實體伺服器共8台裝置備份,靠著2.24的全域重複刪除率,將原先需要252.3GB的空間節省至剩下112.7GB,充分利用 Btrfs檔案系統優勢的的完整合成亦有助減少儲存空間用量,大幅提升資料儲存效率。
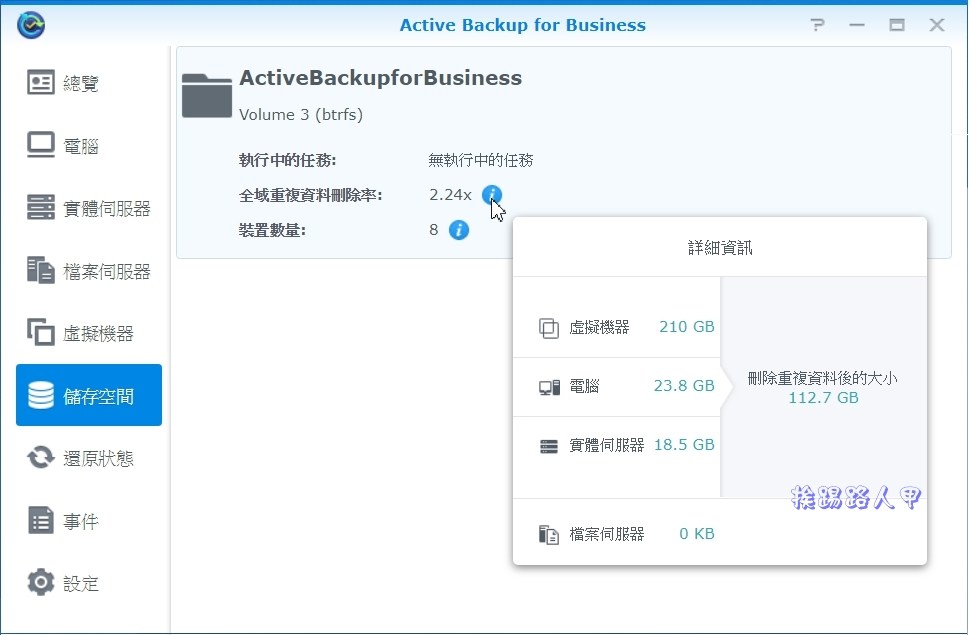
虛擬機器的還原
一講到虛擬機器(virtual machine),大概都少不了提一下VMware這家虛擬廠商,因為可以實現一台硬體設備同時執行多個作業系統。如今NAS越來越強大,除了儲存空間的基本優勢外,一些網路服務與媒體套件應有盡有,這幾年也一躍形成虛擬機器主機,對於中小企一來說可降低企業的營運成本,不過除了硬體的費用外, VMware vSphere的授權費也是一筆不小的花費,更何況價格不平民虛擬平臺專用備份軟體。
買一台Synology NAS撐起眾多服務與儲存空間功能實在相當划算,然而Active Backup for Business更讓Synology NAS為各企業資料都能獲得保障,讓災難發生時可以秒即還原,目前提供還原的方式如下:
- 即時還原虛擬機器(直接利用備份檔案即時啟動虛擬機器)
- 還原整台虛擬機器(利用備份檔案還原虛擬機器至原始位置或其他位置)
- 在 Synology Virtual Machine Manager 上運行已備份的裝置
架設VMware主機的確帶來IT人員的方便與管理,相對的也是一個燒錢的IT環境,沒有一定規模的公司大概都敬而遠之,所以一般都是能省則省,反正不會那麼倒楣發生吧!因此使用免費版的VMware ESXi不算少,想當然耳,vCenter集中管理與HA永遠是個未來計畫(錢花不下去)。
例如筆者自行架構的三台免費版的VMware ESXi主機,既然是免費的,在即時的VM遷移是辦不到,備份當然也是克難式的,就是先將一台VMware主機上的VM關機,接著再備份下來。想要遷移VM,將備份的VM上傳到另一台VMware主機,利用加入虛擬主機的方式即可運作。老實說,這種方式還真的是累啊!不過有了Active Backup for Business一切改觀,原來IT/MIS人員也可以這麼輕鬆。
下圖藍色虛線是使用Active Backup for Business自動備份VM,紅色虛線是可還原的路徑方式,就是你可以還原至原機或另一台VMware主機上,萬一VMware主機掛點也沒有另一VMware主機,也可以匯入Synology Virtual Machine Manager來運作臨時替代的VM。
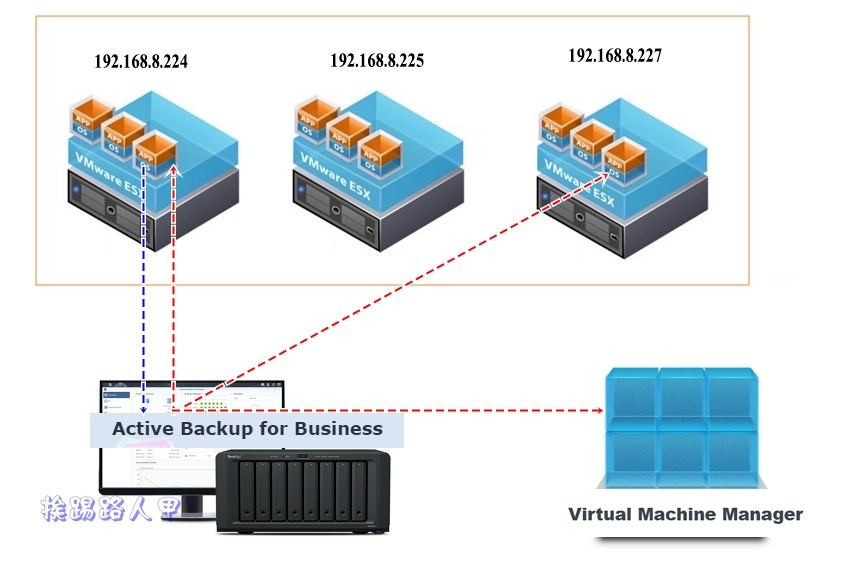
筆者較有興趣的是還原至另一台VMware主機,所以就以此為範例一步一步說明。首先在管理的VMware主機上指定已備份過的VM按下〔還原〕。
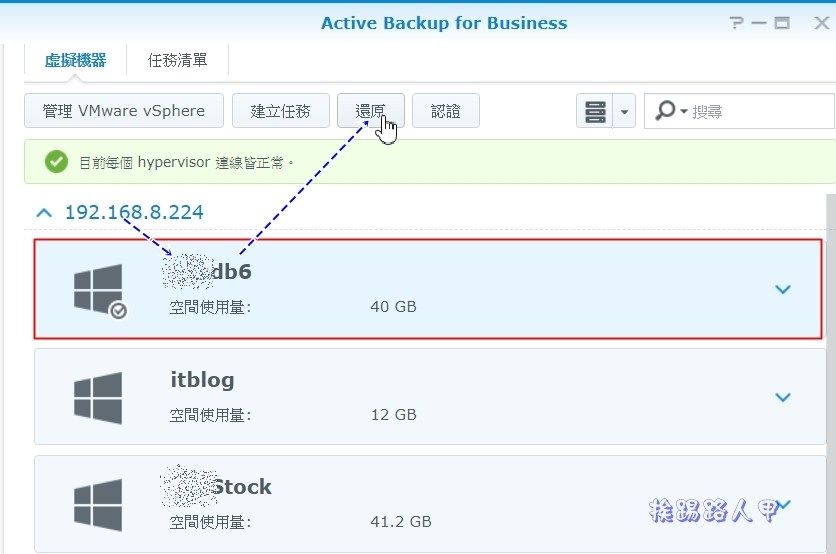
「即時還原至VMware」是直接從壓縮及重複資料刪除的備份檔案快速重啟虛擬機器,主要以縮短企業虛擬機器的停機時間,但在I/O 效能上卻有限,所以還原整台虛擬機器是筆者的選擇。
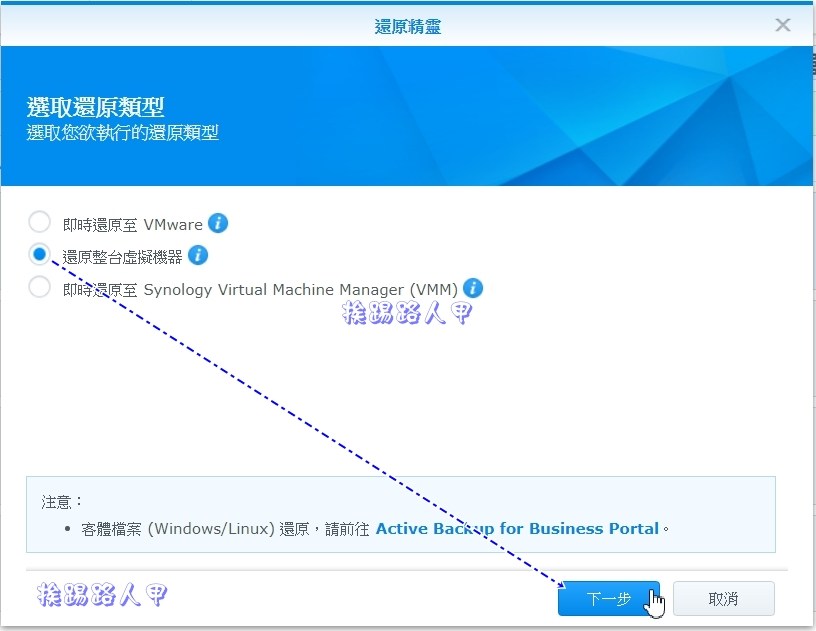
先挑選任務的還原點。
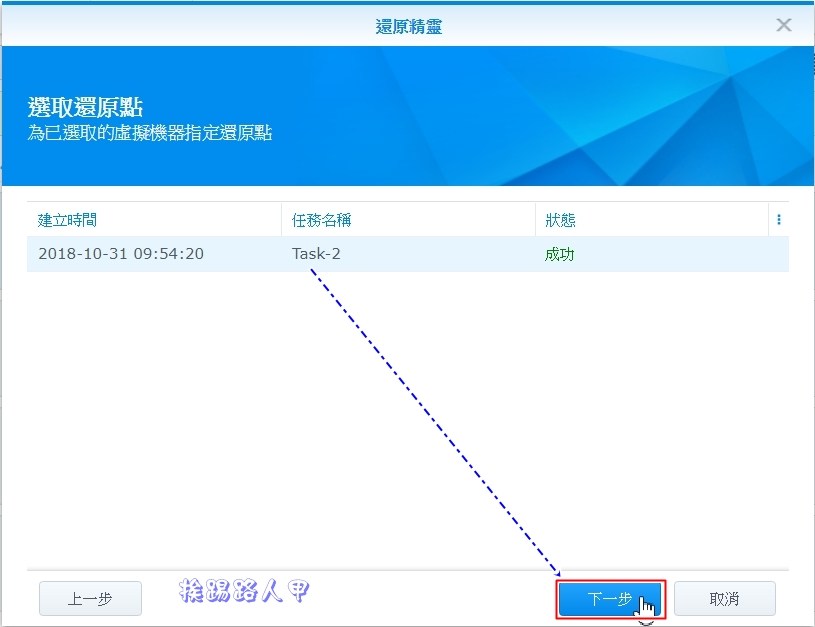
筆者認為一台VMware主機可以輕鬆架設多台VM,要是萬一VMware主機發生災難,哪可以比多台實體主機問題大多了,所以一般架設VMware主機也會考慮備援的方案,Synology NAS不僅提供備援方案,對於還原的模式也多元化。整機VM還原可以還原至原本VMware主機位置,也可以還原至另外VMware主機。
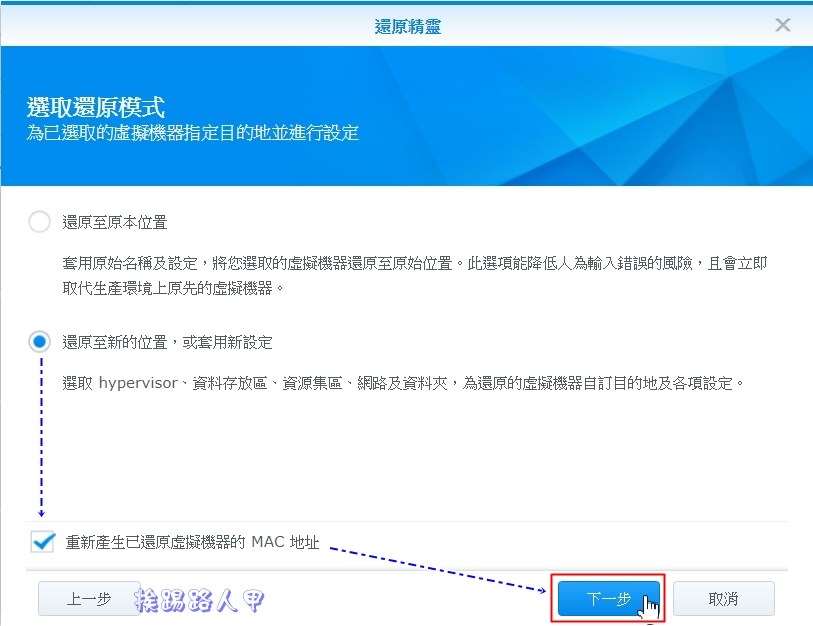
原則上你必須有加入VMware vSphere伺服器的管理才能挑選得到,下圖是直接挑選與VM不同的VMware vSphere伺服器,就是指定要上傳的VMware vSphere主機(如紅色框主機),綠色框則是原本運作的主機。
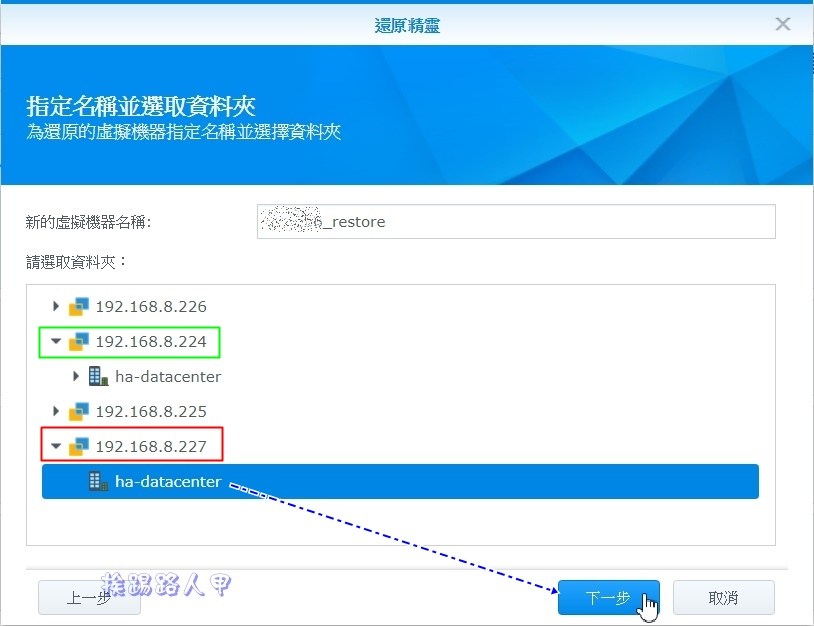
接著就是選擇Hypervisor與資料存放區。
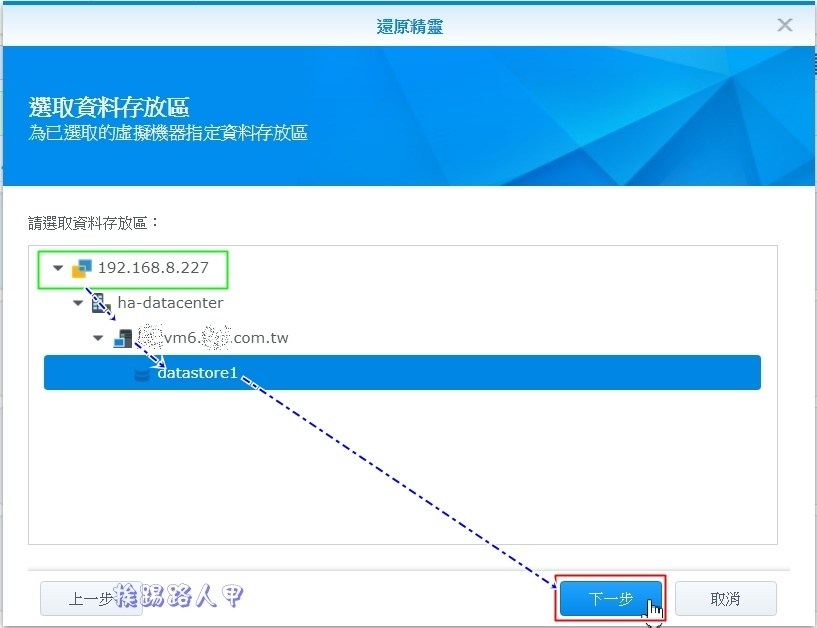
再指定虛擬網路。
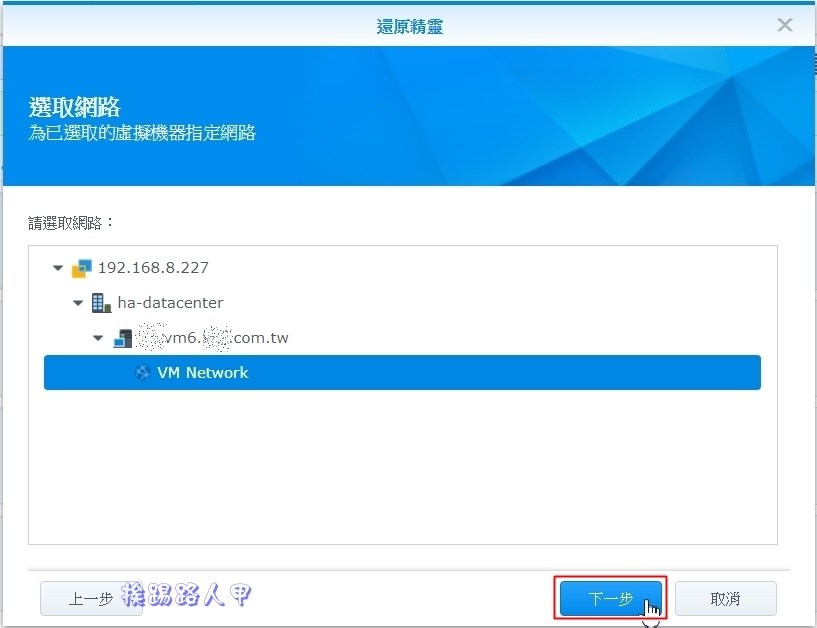
出現總覽讓你檢查剛剛的還原設定,新的虛擬機器會在名稱後補上restore,還有還原點的時間、Hypervisor、網路、資料存放區…等,確定無誤後按下〔套用〕。
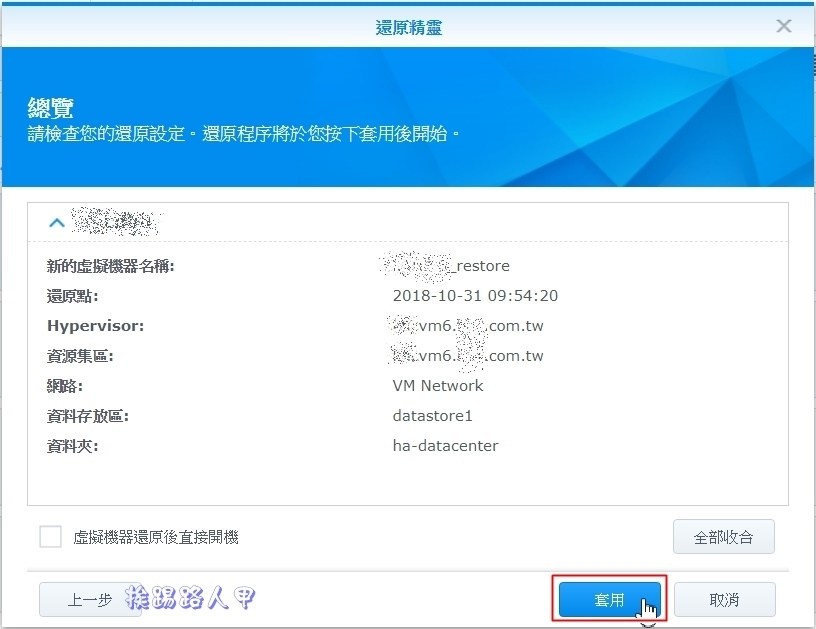
此時你可以看到還原狀態畫面上的任務、還原類型、狀態與耗時。
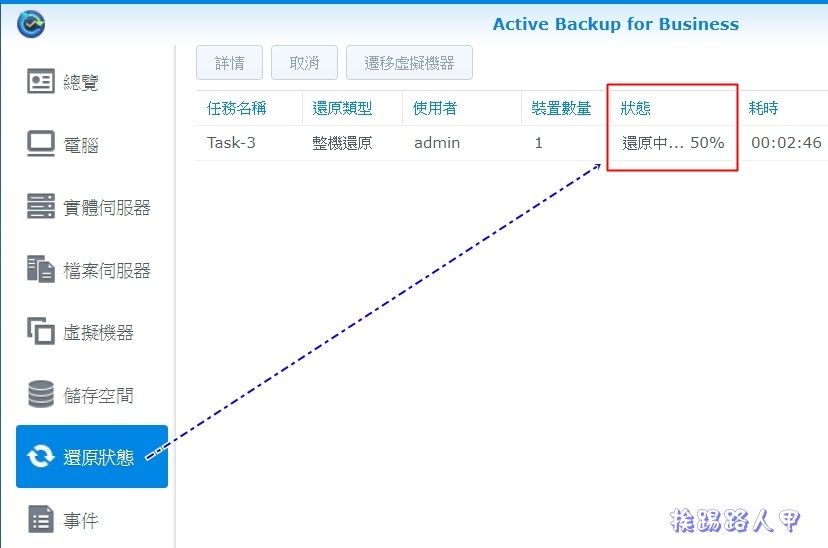
還原完成後,由於筆者並不是真正的原VMware主機掛點,只是模擬,所以要將原VM先關機,再進入另一台VMware主機開起剛剛還原的虛擬機器。
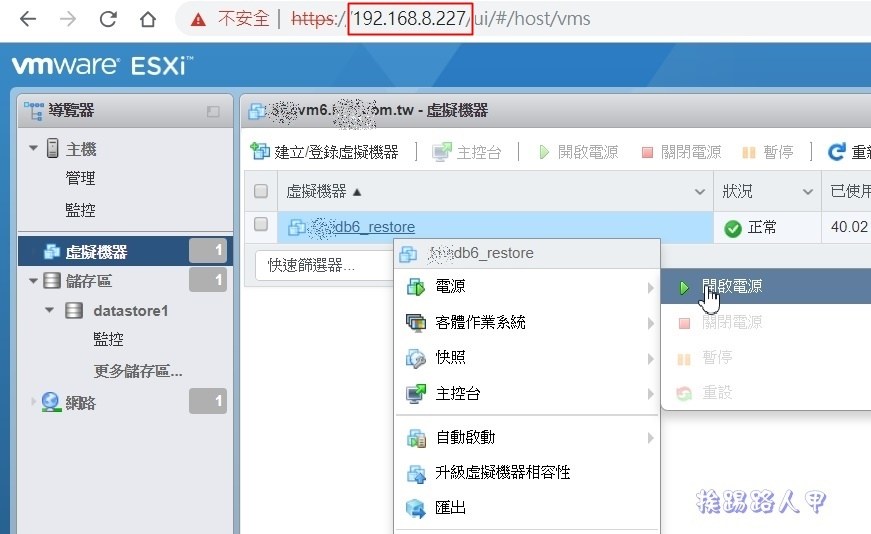
如下圖順利執行OK。
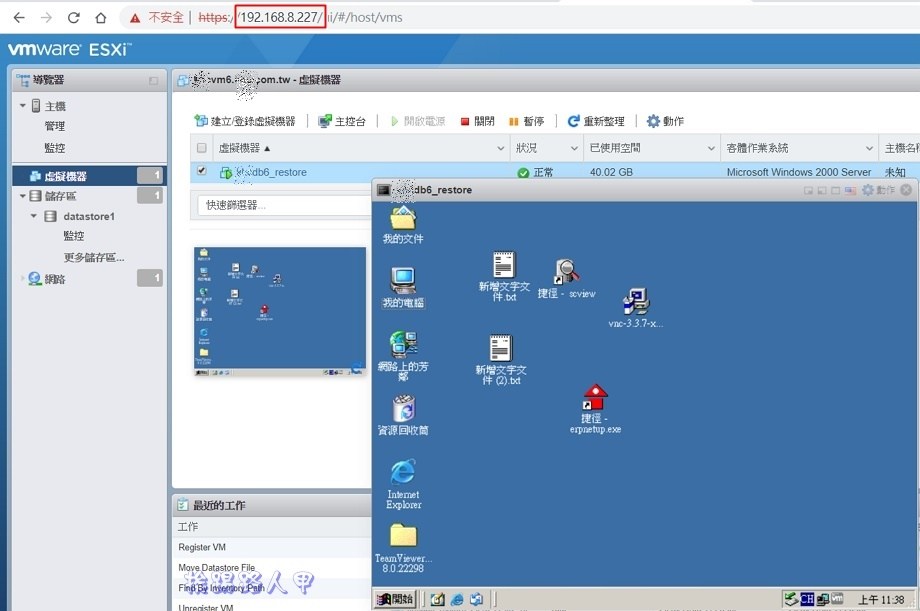
一台VMware vSphere主機可安裝多個作業系統,除非你有架設HA,不然一旦硬體出問題,你必須再架設一台VMware vSphere主機,利用NAS上的備份來還原,這意味服務中斷的時間不短。Active Backup for Business有一種還原至自家的VMM套件上,就是在 Synology Virtual Machine Manager 套件上運行已備份的虛擬機器,相當適合用於災難發生時、瀏覽/復原應用程式資料及升級測試環境,一次解決企業中斷服務的問題,又有充裕的時間架設新的VMware vSphere主機來復原,提供企業另一替代解決方案。
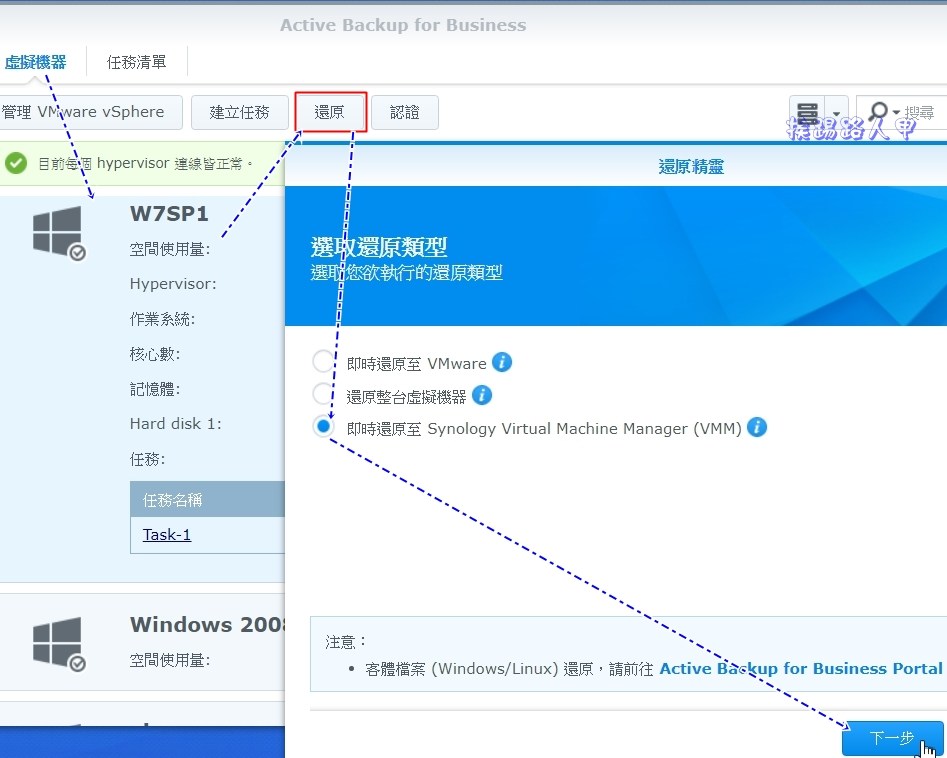
啟動 Synology VMM 精靈後,先挑選任務的還原點。
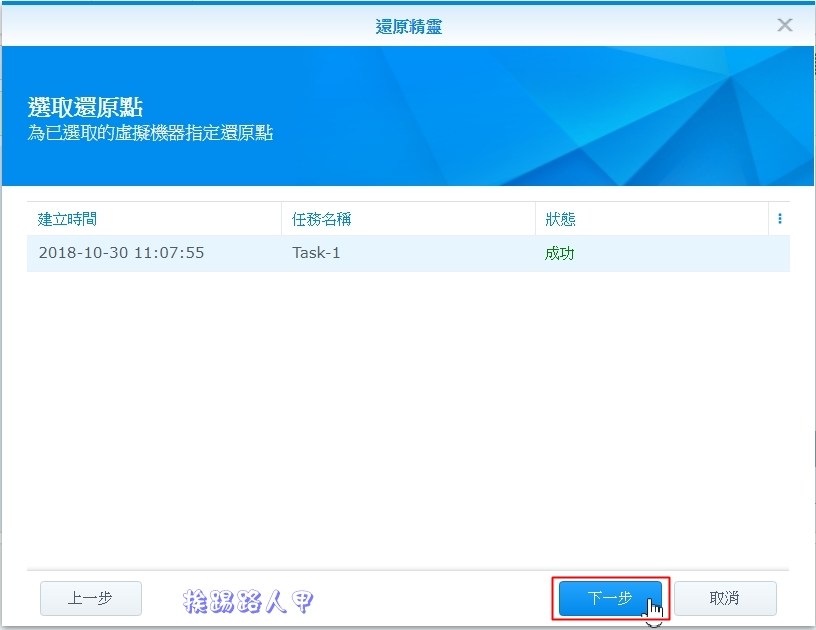
其實還原VMware的虛擬機器,就是將備份的虛機器匯入Synology VMM內,下圖就是選擇要匯入的儲存空間。
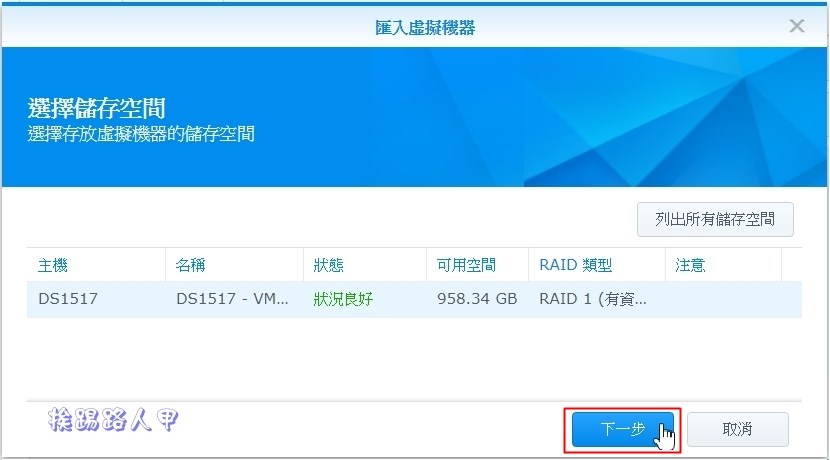
接著輸入虛擬機器名稱、CPU數量、記憶體大小,顯示卡有cirrus、vga與vmvga可選擇,前兩個都是針對Windows 95與XP的系統,如果沒有特殊需求,建議使用vmvga的虛擬顯示卡,最後指定虛擬機器硬碟檔的儲存地方。
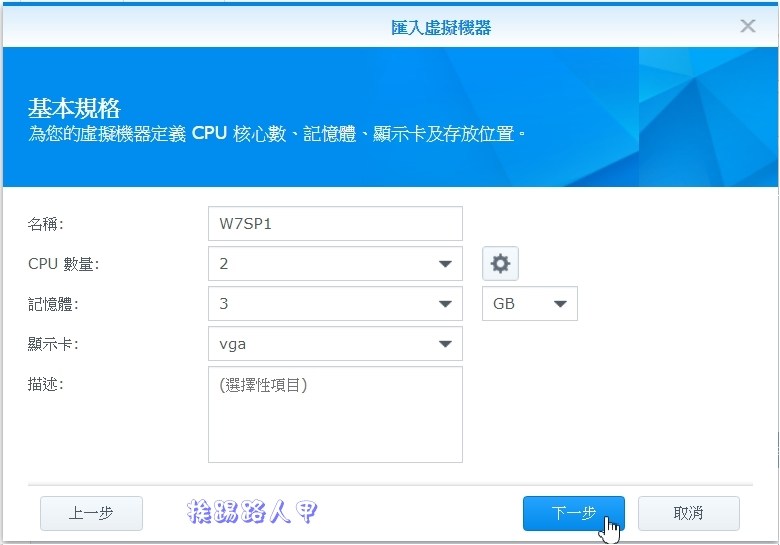
虛擬硬碟介面有VirtIO 與 IDE可選擇,VirtIO 介面具較佳效能,而 IDE 介面與多數作業系統有較佳相容性,Guest Tool for Virtual Machine Manager工具會自動下載,就大膽使用效能較佳的VirtIO。
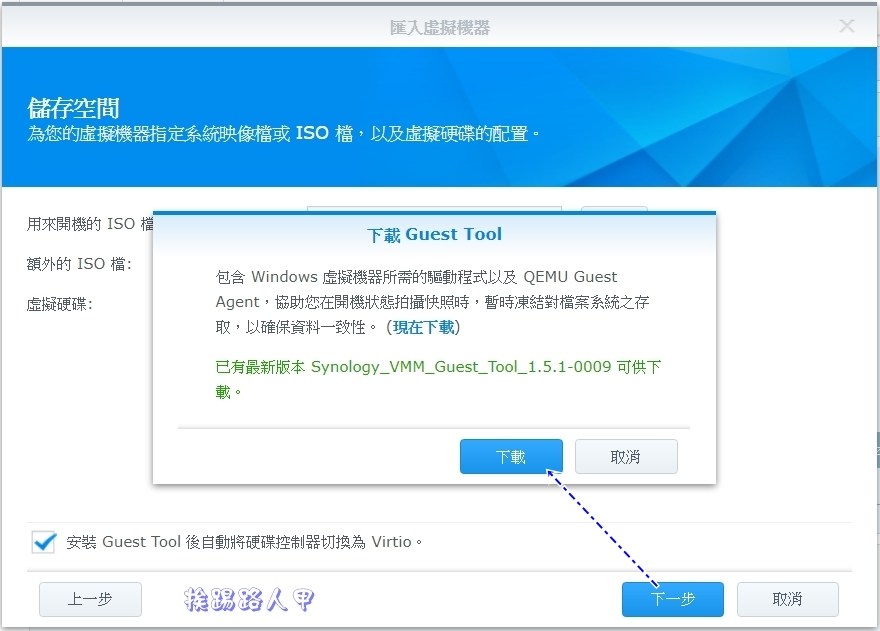
當你安裝Virtual Machine Manager 套件完成後,其預設會有個虛擬交換器,按〔下一步〕來繼續。
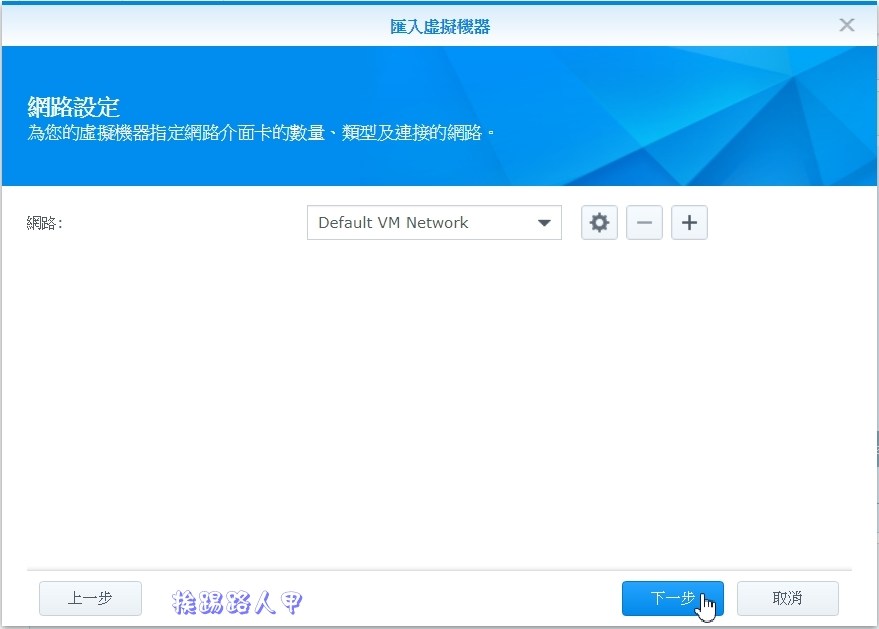
有關 BIOS類型、鍵盤配置與USB的設定。
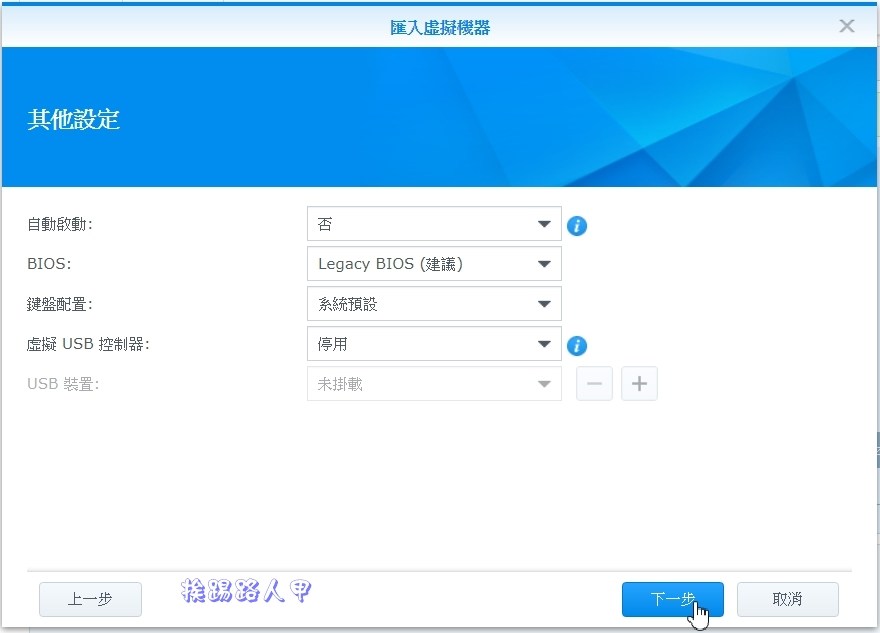
指派此匯入的虛擬機器擁有允許運作的NAS用戶。
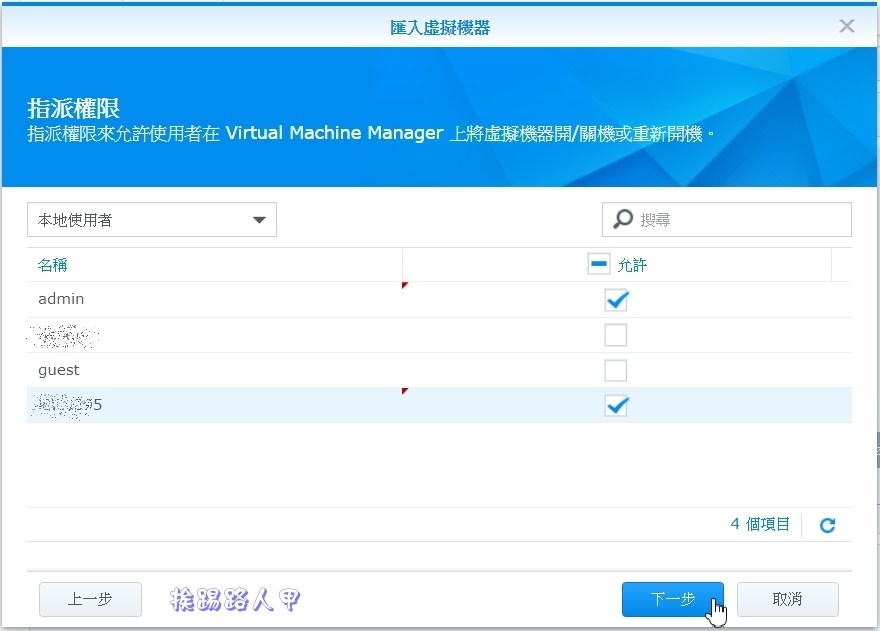
在匯入虛擬機器前會列出你剛剛設定的值,看看沒問題按下〔套用〕即可產生。
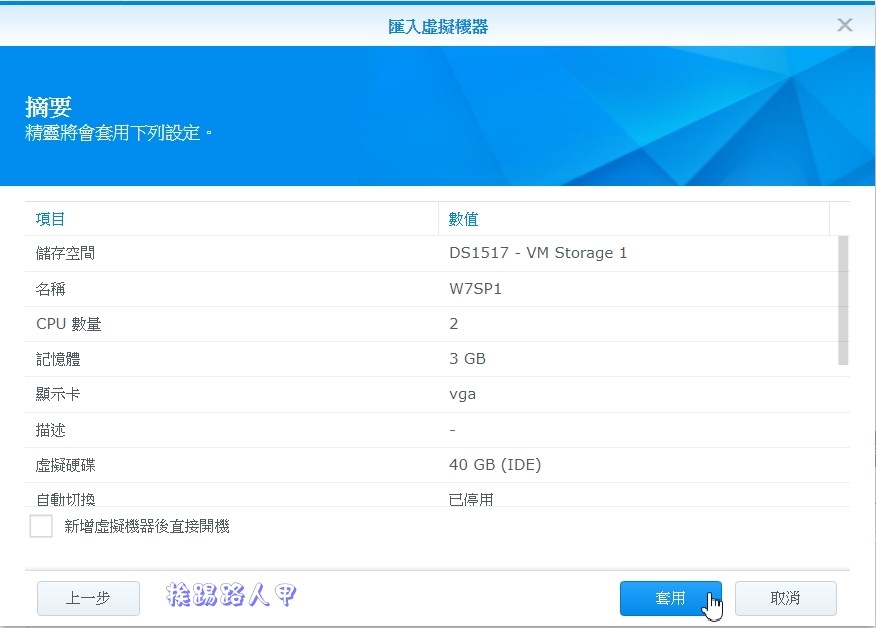
匯入後在Synology VMM畫面上,啟動虛擬機器並連線。
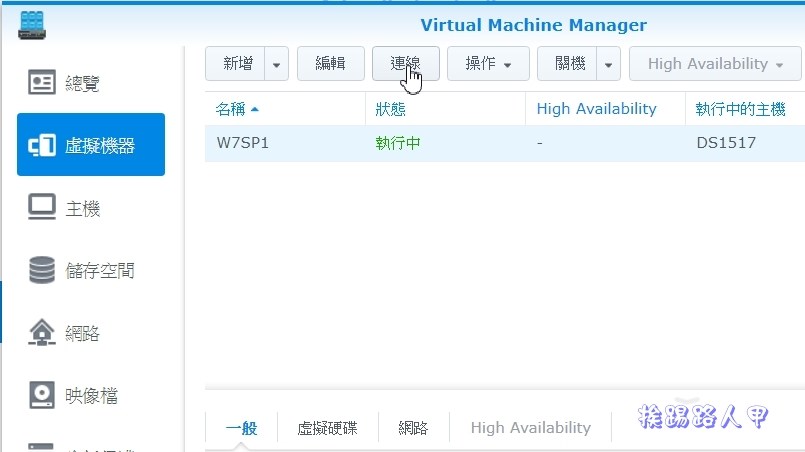
果然看到備份到VMware的虛擬機器,成功的匯入Synology VMM上,且可以正常運作,可是災難發生時的替代復原和升級測試的最佳方案。
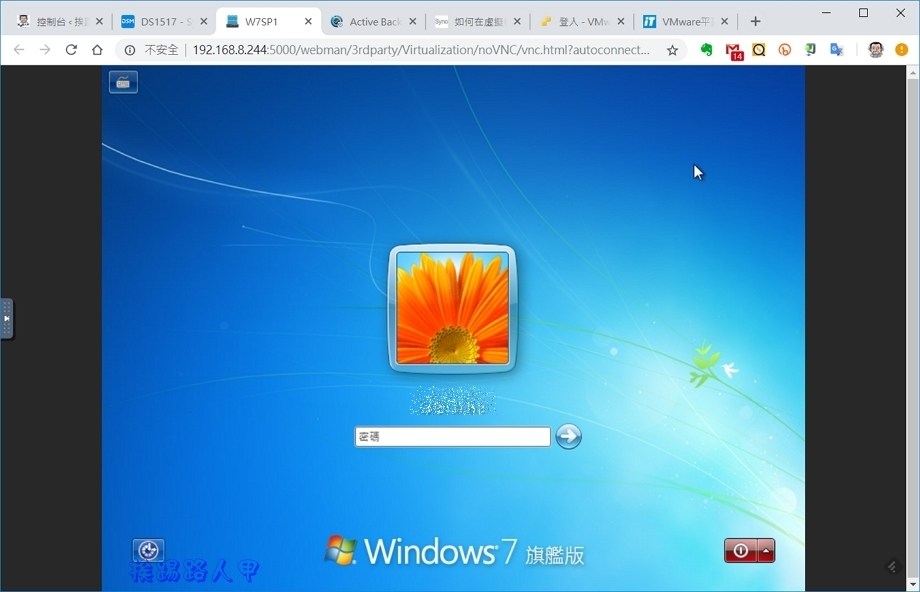
虛擬機的備份除了可以整機還原外,一樣可以利用Active Backup for Business Portal附屬還原入口來進行檔案與資料夾的版本還原,在紅色框內選擇備份的虛擬機器。不過有VMware版本的限制,虛擬機器上也需要安裝 VMware Tools 才能還原喔!
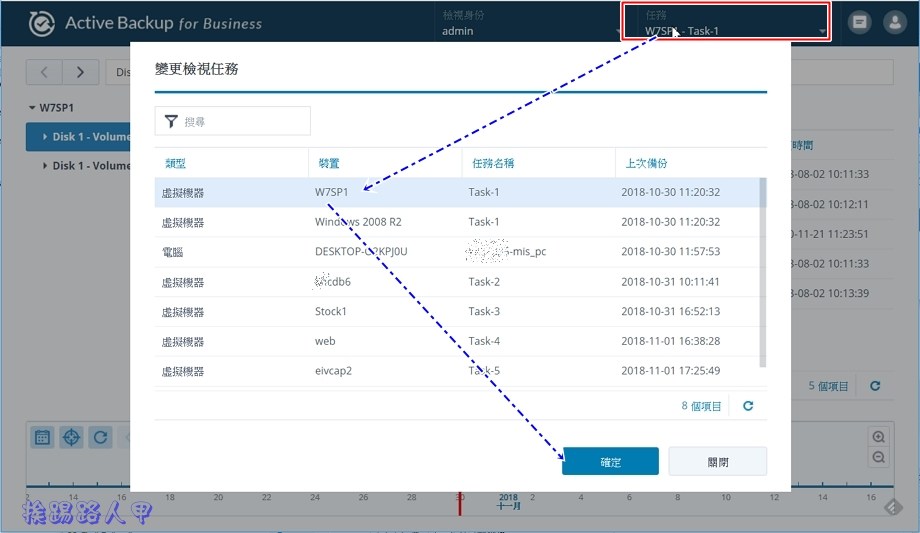
完善災備方案確保企業永續經營
在Windows XP/7時代,筆者重灌系統似乎是家常便飯,因為電腦可能在一段時間的使用後,發現電腦運作越來越緩慢或是系統不穩定,甚至可能被植入惡意軟體,通常解決此問題大都使用重灌的大絕活方式,所以Windows 7時代經常使用Ghost來整機備份安裝後的系統,就是整顆硬碟或特定磁區來備份成一個映像檔,有了這個映像檔即可輕鬆回復到安裝後的狀況。有些學校使用硬體還原卡的不少,可以派送、網路對拷與還原,大大減輕資訊人員的負擔。
重灌必須備份資料,否則資料會消失,到了windows 8/10已內建系統重整方式來整理電腦,主要在重整後可保留個人資料,其實Windows 10一樣有「重設」電腦的功能,可以讓你移除所有項目或保留我的檔案方式來回到系統的初始狀態,且也有系統還原,讓你回復到不同時間點的狀況,但只能說是單機的復原方案而已,如今已是網路的世界,你還在迷失單兵作戰嗎?
備份的確是目前公司營運的另一重要課題,尤其是對公司資訊部門來說,是一件沉重的負擔,因此慎選NAS才是企業不可忽視的主題。買NAS就是要儲存與備份,Synology NAS的軟體好用出了名,PC/行動裝置的檔案同步(Drive & DS Cloud)與備份(Cloud Station Backup)、NAS間的同步(Cloud Station ShareSync)、本地與遠端的備份(Hyper Backup)都不成問題。在「Synology DS218 & DS418 讓你儲存與資料保護同時兼顧」文章中有對PC的全方位的同步與備份實例運用說明。
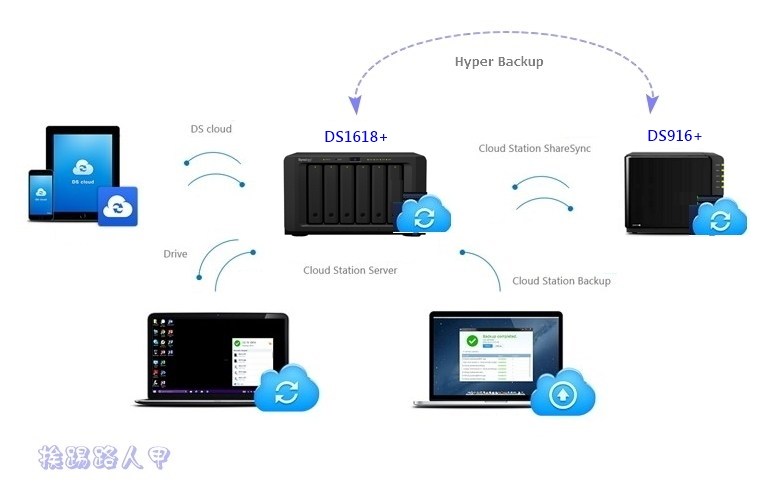
異地備援真的很重要。其實Synology NAS可以讓你備分至公有雲端上(如Dropbox、Google雲端硬碟、Azure或Amazon等),如同遠端的機器異地備份一樣。嫌公有雲太貴或NAS整合度不高嗎? Synology C2 Backup 雲端空間,讓你的NAS擁有更臻完善的異地備份與整合性。

作業系統發展到現在,從擔心資料的損毀到網路安全的威脅,目前勒索軟體軟體猖獗,NAS成了備份的火紅產品,但若無法完整做到即時、異地及多版本備份,若發生硬體毀損或勒索軟體攻擊,資料就有遺失的可能,而Snapshot Replication 套件快照與複寫,為重要資料提供另一層保護,快照會以個別儲存區塊的方式保留資料,而非複製整個檔案,因此可使用最少的磁碟空間,更可讓IT管理人員無縫備援確保企業營運不中斷,提升企業資料保護的層級更安全、彈性與高效率。
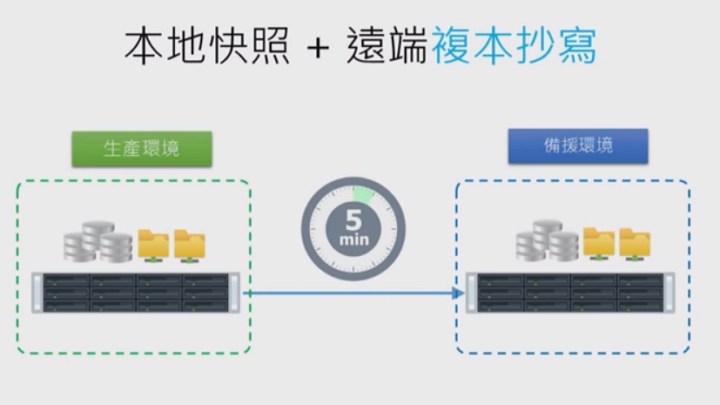
無預警的服務中斷可能讓您的公司蒙受龐大損失,亦可能造成 IT 部門的困擾,這也就是從事MIS的我希望的自動故障移轉,若主要伺服器無法使用,被動伺服器將自動接手,以確保檔案服務及應用程式可在數分鐘內恢復運作,Synology High Availability (SHA)就是提供流暢的轉換可確保服務延續時間最大化,協助企業達到服務不中斷,這也是挨踢路人甲考量的因素之一。
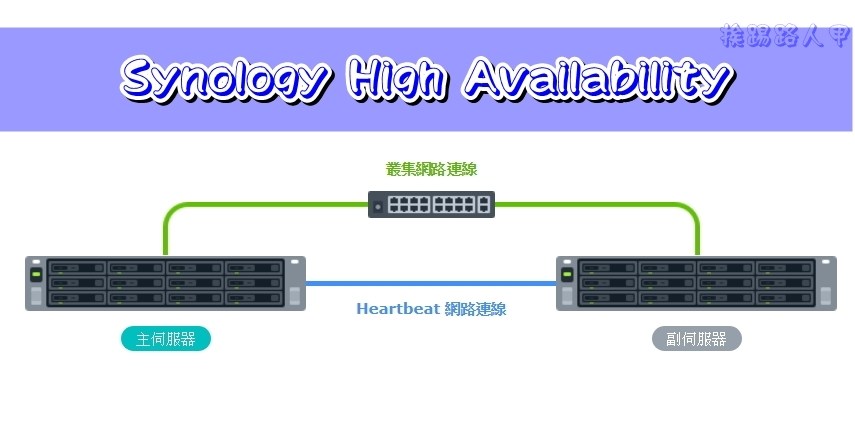
一般企業除了個人電腦外,伺服器主機與虛擬機的備份也是相當重要的,伺服器的備份不同於資料備份的方式,一般都是以整機備份為主,Synology NAS在備份上更上一層樓,推出了Active Backup 套件組合,不需任何費用也能享有企業級的備份功能,易用介面集中管理來自 VMware、Windows、Office 365 和 G Suite 的備份任務。快速且可靠的還原方法確保服務不中斷,和虛擬機器與檔案的立即存取能力。
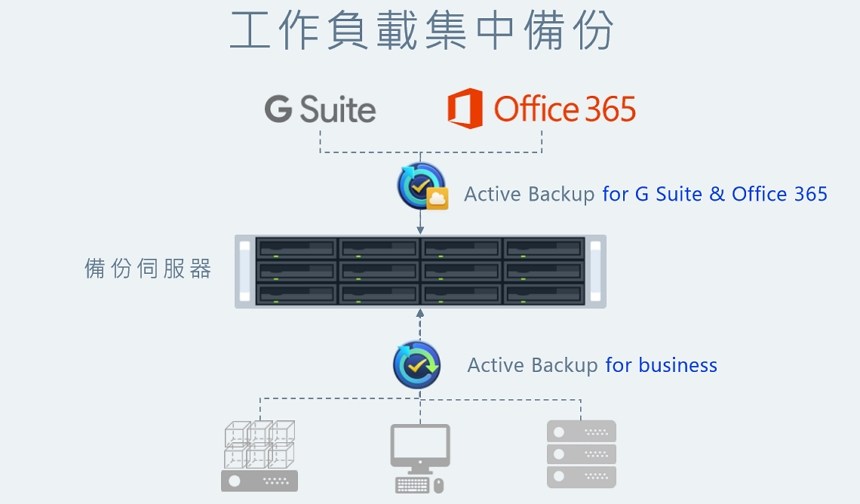
筆者的公司不大,但也有個機房,以往的實體主機已漸漸轉到虛擬機,複雜的機房備份程序一直困擾著資訊人員,Active Backup for Business 大幅簡化錯綜複雜的機房備份程序,不管是電腦、實體伺服器、虛擬機器或檔案伺服器,都可以更有效率的執行備份,並在必要時快速回復資料,讓我們能為使用者提供更穩定可靠的應用環境,結合異地備援以達到全方位得資料保護。
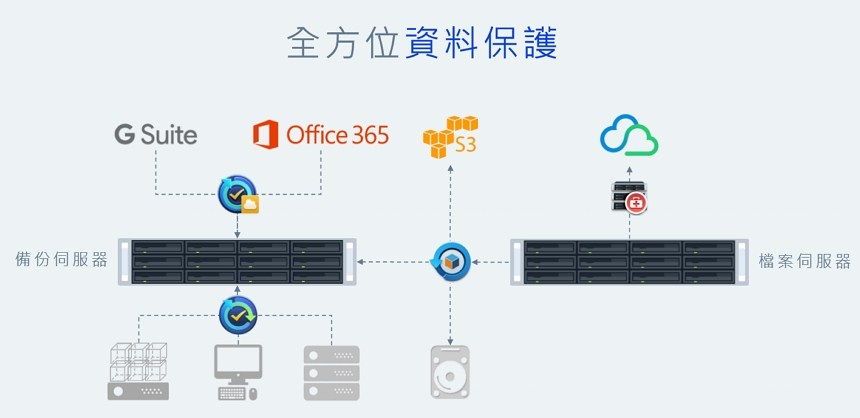
筆者公司早期已投入VMware vSphere 的伺服器,當然備份的方案也試過幾套專用的備份工具,老實說價格還真不便宜,或許Active Backup for Business不是排行榜的前幾名,但以免費並完美整合至Synology NAS中,一次購買NAS解決眾多企業的各項備份服務,只能說買一台Synology NAS等於讓你擁有一支尚方寶劍一樣好用。
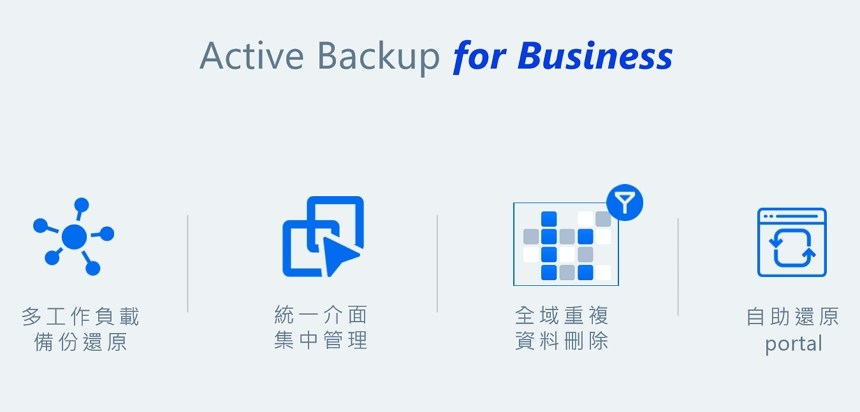
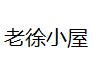 老徐小屋
老徐小屋